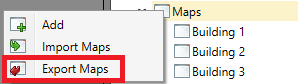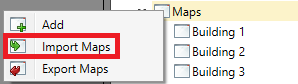Import/Export Maps
Maps can be imported and exported to and from CSV files. This is useful when working on a large project where multiple Maps require edits at once, especially when naming conventions need to change. Exporting the Maps to a CSV file allows changes to be made easily. Additionally, it is also possible to create all the Maps needed first in the CSV file and then import it into the program to save time when creating many Maps for a project.
Export Maps to a CSV File
To use Export Maps:
Import Maps From a CSV File
To use Import Maps:
The imported Maps now will show up in the Project Explorer under Maps.