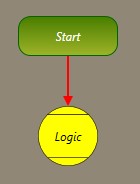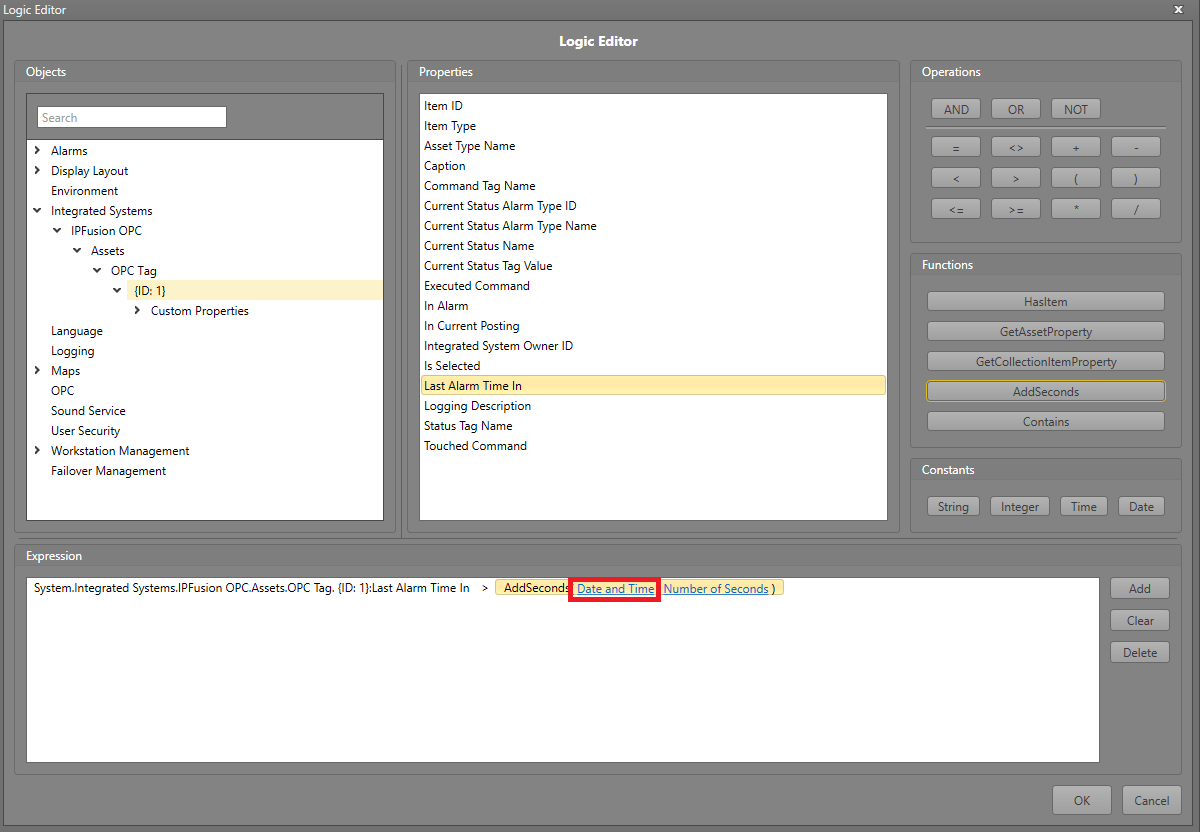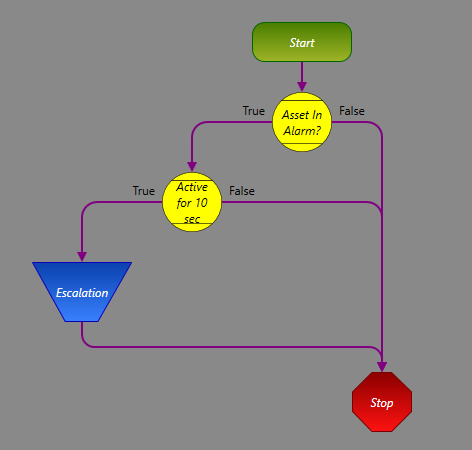In this example, we will check if more than ten seconds have passed since the
alarm was triggered.
-
We will add a new Workflow and
set its Trigger.
-
Drag and drop a Logic block onto the work area, and
connect it to the Start block. Choose what asset you
want to check for measuring the alarm response time.
-
Double-click the Logic block to open the
Logic Editor.
-
Check if the asset is In Alarm. Click on the asset
under Objects and select In
Alarm under Properties. Label the
block, Asset in Alarm?.
-
Drag and drop one more Logic block onto the work
area. Connect the previous Logic block's
True exit path to the new
Logic block and the False
exit path to the Stop block.
-
To compare it to the current time, double-click the new
Logic block.
-
Navigate to the chosen asset and select Last Alarm Time
In under Properties.
-
Click and add a > located under
Operations.
-
Click the AddSeconds function button.
-
Click Date and Time.
-
Select the date required in the Date and
Time field.
-
Click on Advanced Options.
-
Select Environment and then choose
Current DateTime.
-
Click OK.
-
Click Number of Seconds, and enter the desired
number of seconds. In this case, input 10 for ten seconds. Click
OK.
-
Drag and drop an Action block into the work area.
Connect it to the True exit path for the
Logic block, then to the
Stop block. Label the Logic block Active for 10 sec
-
Set your Action block to verify if the time set was
passed. This can be done through the Write to Message
Banner or Write Custom Logging Messages command.