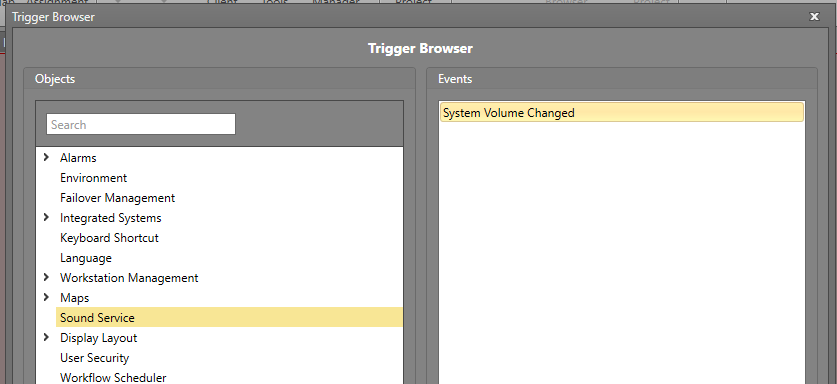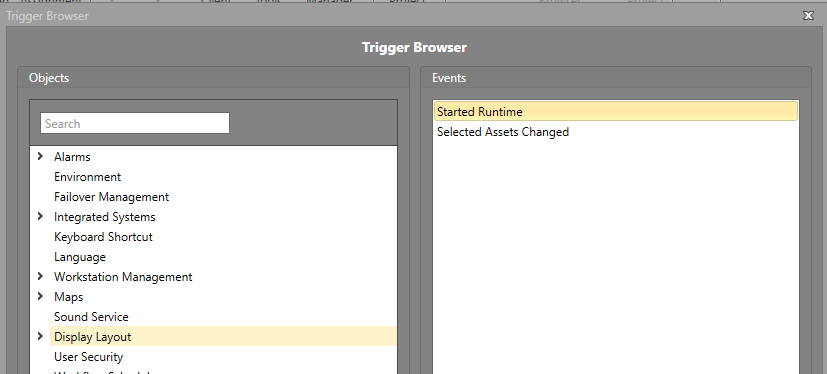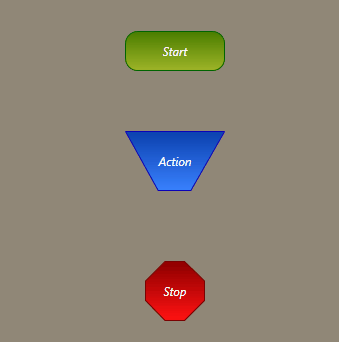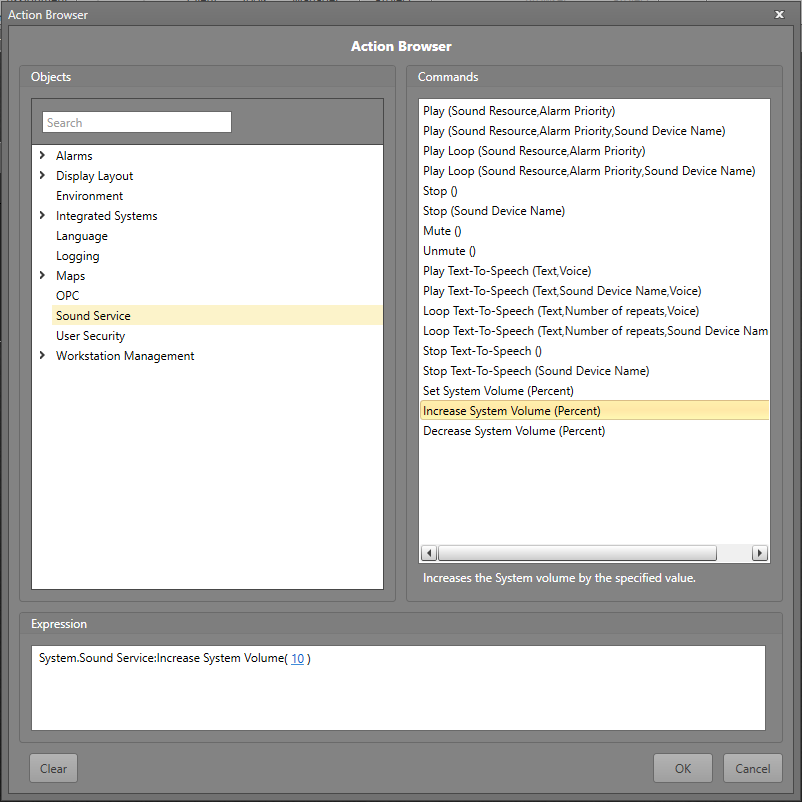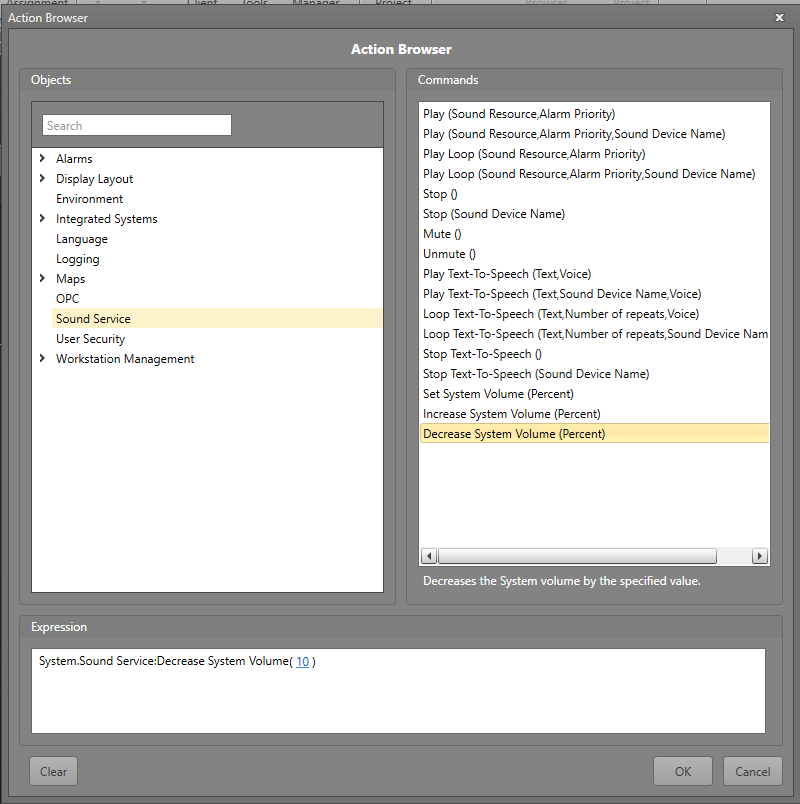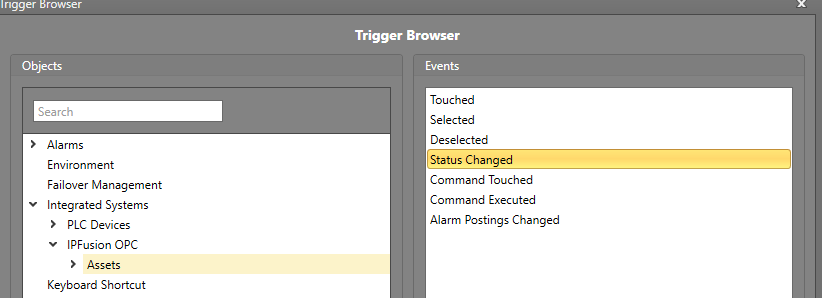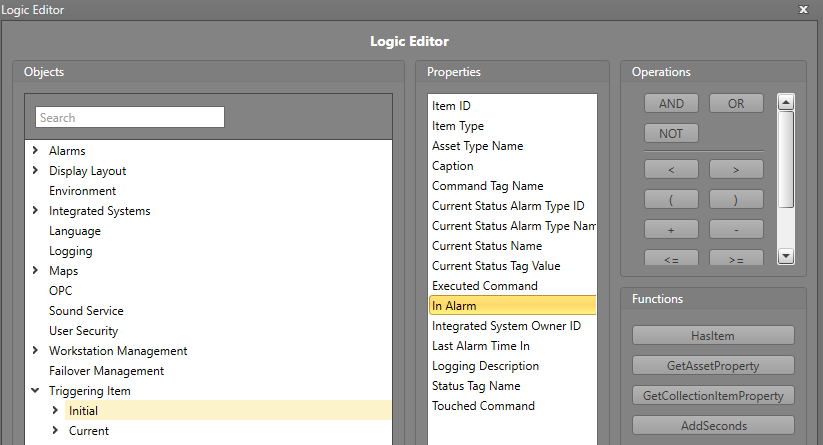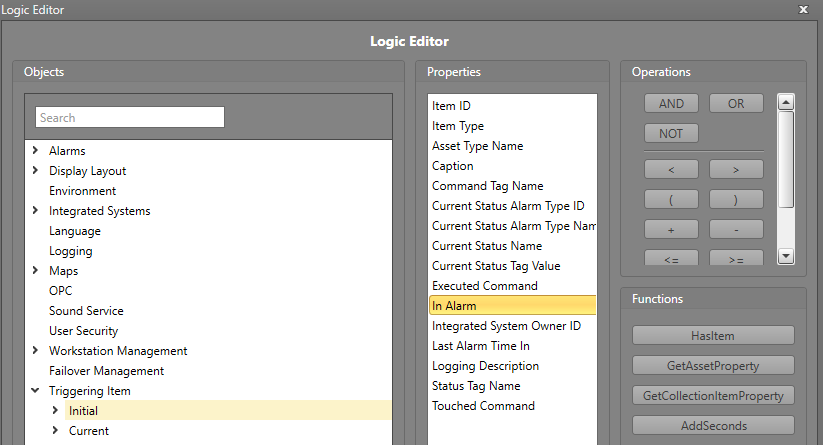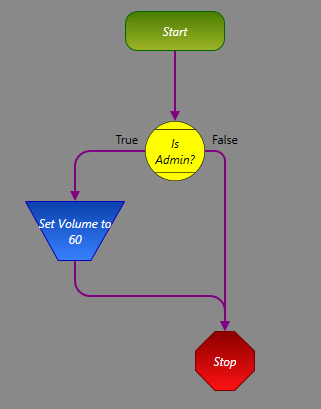Create Volume Controls
The volume of the default sound device of the Workstation can be controlled using Workflows. The below examples show how to create these controls, as well as automatically adjust the volume when an event occurs.
Display Current Volume
When choosing to change the volume, it can be helpful for Runtime users to know the current volume. To display the current volume in Runtime:
Create Volume Up/Down Buttons
Buttons to turn the volume up/down can be created to allow for management of the default sound device's volume. To create these buttons:
- Drag and drop two Buttons from the Toolbox onto the Map/Display Layout you want them displayed on.
- Change the Caption on each button to indicate which button will be turning the volume up/down.
-
Double-click the button which is meant to turn the volume up to configure it.
-
Double-click the button which is meant to turn the volume down to configure it.
Set the Workstation Volume to a Specific Value
You may need to have the system volume set to a specific value. For example, when an asset alarm becomes active, you may want to set the volume to a value high enough to ensure the Runtime operator can hear it. To configure a Workflow for this: