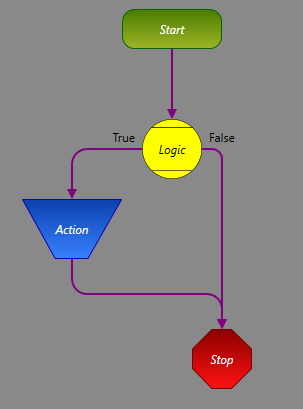Set up Text-To-Speech
Text-to-speech can be used in Workflow commands to read out text to a user. This can either use the default sound device on the system, or a specific one. In this example, we are setting up a Workflow which announces information about urgent alarms, such as a door being forced open. This brings immediate awareness to the Runtime operator for what is happening, and where, increasing response time.
Configure the Workflow Trigger
The trigger must first be configured to execute the Workflow when a door asset has a status change.
- Create a new Workflow.
-
Configure the trigger.
- Double-click the Start block.
- Click Add.
- Navigate to the integrated system for the doors, expand, and select Assets.
- In the Events pane, click Status Changed.
- Click OK, then OK again.
Set up the Logic
The Workflow must be configured so we only announce that there has been a door forced open at the correct time, rather than on just any status change.
Set up the Text-To-Speech Announcement
We now need to configure the actual announcement to tell the operator a door has been forced open.