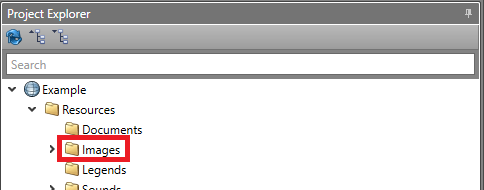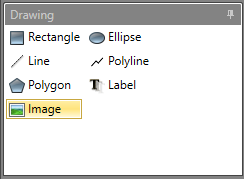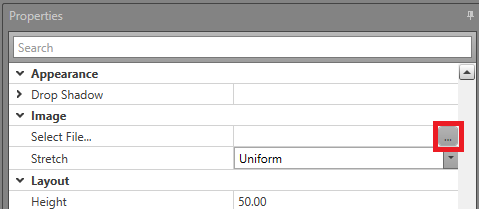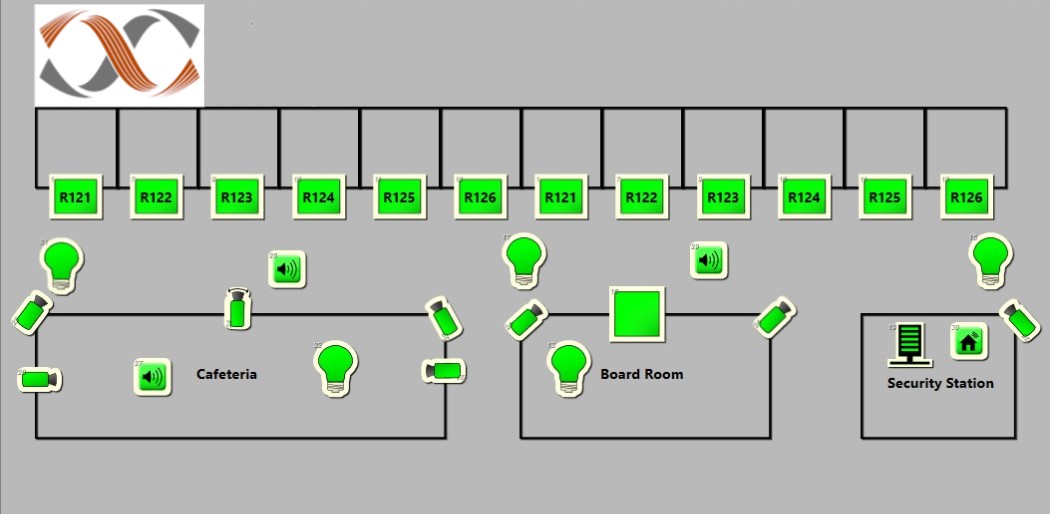Add an Image
Images can be added to a Map or Display Layout. This can be used to represent a real-world element, display a corporate logo, or to be used as a design element.
Add the Image Resource
Before you can add an image to a Map or Display layout, it must first be added to your project Resources.
Add the Image to a Map or Display Layout
Resize the image by dragging the corners of the frame. For precise sizing go . Input the height and width dimensions as required.
You may update the image Stretch property in . This
affects how the image fills the frame.
| Stretch Option | Description | Example |
|---|---|---|
| None | The image does not stretch to fit the frame. It remains its original size. | 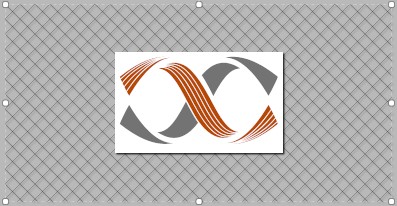
|
| Fill | Image stretches to fill out to the corners of the frame. | 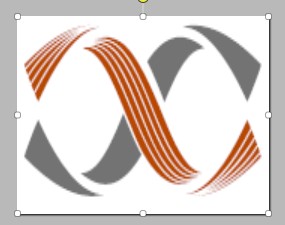
|
| Uniform | The image resizes so that it has the same aspect ratio, and stretches until it fills to either the horizontal or vertical frame. | 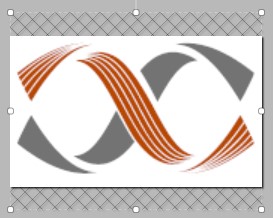
|
| Uniform to Fill | The image resizes, maintaining its original aspect ratio, stretching until it fills to the horizontal and vertical frame. | 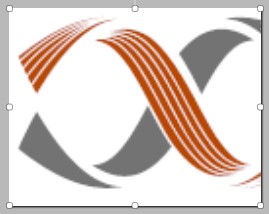
|