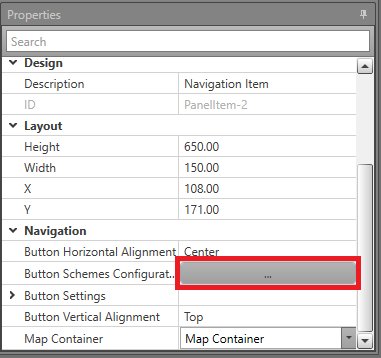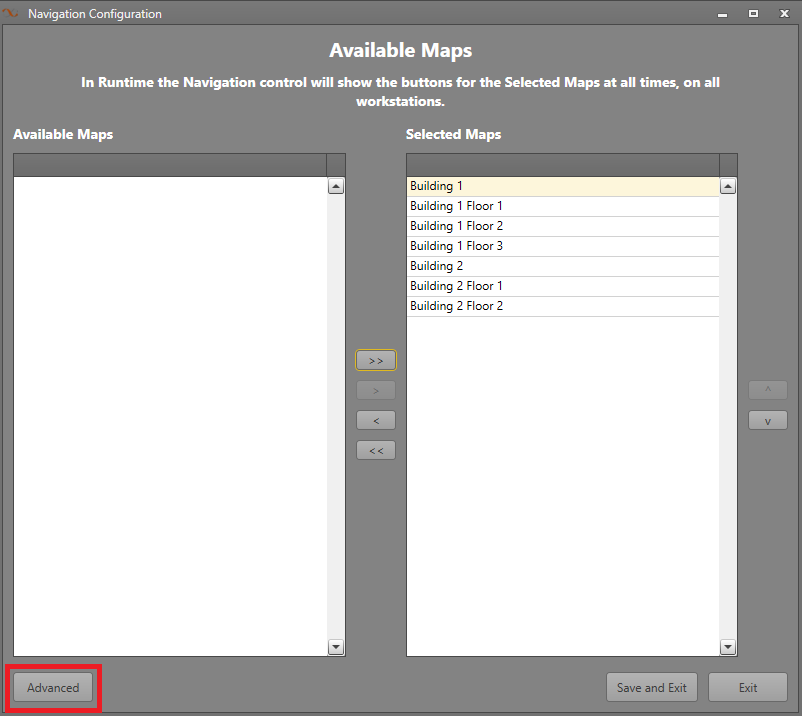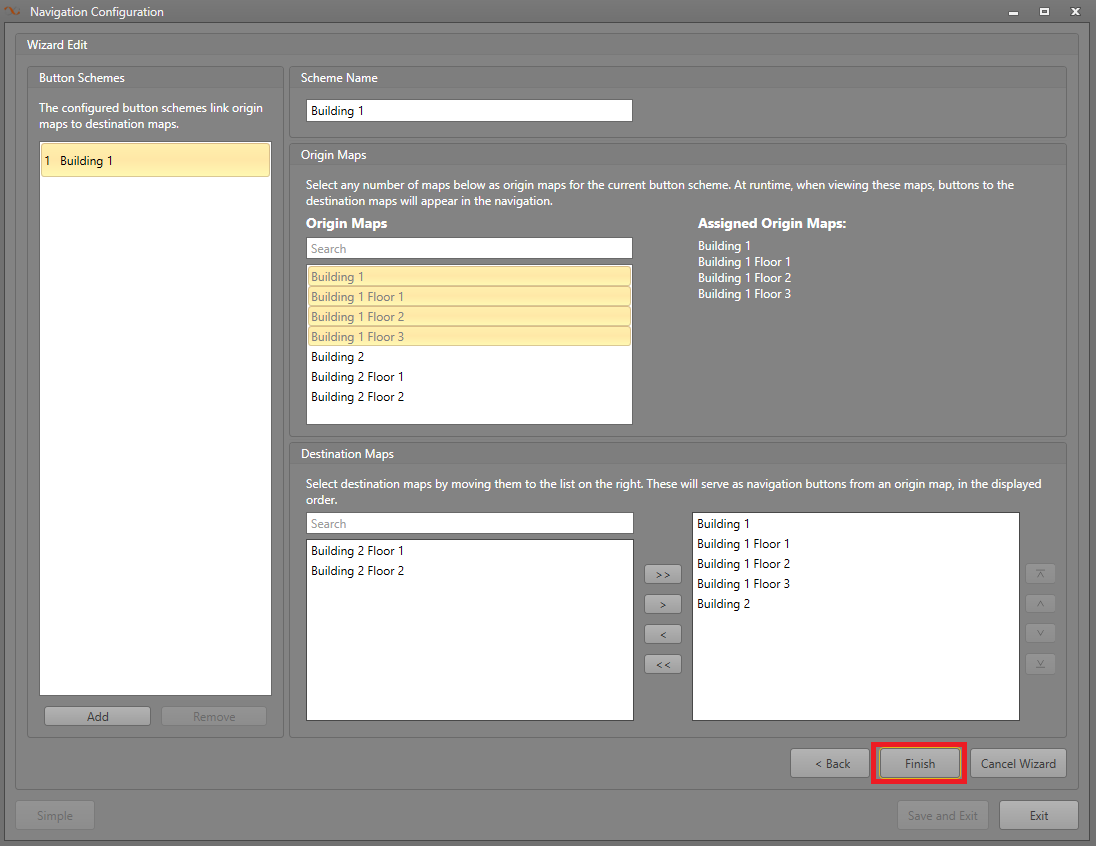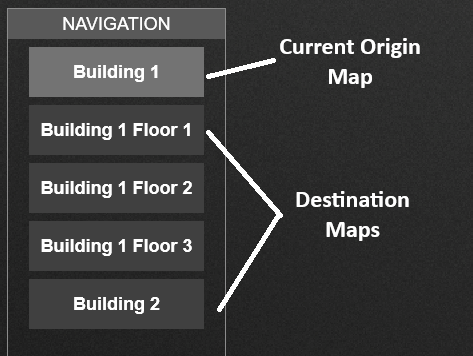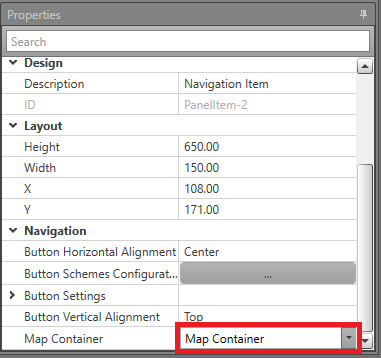If the Navigation Item becomes cluttered with too many Maps, or if the
project includes multiple buildings that require their own navigation sets, Advanced
Navigation should be used. This feature allows you to create multiple different
groups of Maps that can be displayed in the Navigation Item, rather than have every Map
shown at once. Advanced Navigation should be used when navigation from a given Map in the
project to another Map needs to be restricted, whether for security reasons or general ease
of use. Too many Maps in the Navigation Item can quickly become overwhelming for the
operator, so limiting the number of Maps at specific Workstations can help with this
problem.
The Navigation Item allows multiple
Maps to be accessible without needing to display a
separate Map Container for each.
Note: For Example, a Workstation called Unit A Workstation may only need to navigate to
the Unit A Maps. Similarly, another Workstation called Unit B Workstation may only
need to navigate to Unit B Maps. Using Advanced Navigation, these two Workstations
can be assigned their own Navigation Profiles that provide them with navigation
restricted to their unit blocks.
To setup a Navigation Item using the Advanced Mode, complete the below
steps.
-
Go to Project Explorer and expand Display
Layouts. Click the layout you want to edit to open it.
-
In the Toolbox, drag and drop the Navigation Item to the
work area. Designer will show four buttons. Runtime will automatically create as
many navigation buttons as there are Maps. Each button will be labelled with the
title of the Map it corresponds with.
-
In Properties, under Navigation,
click the ellipsis (...) beside Button Schemes
Configuration.
-
Click Advanced.
-
In the Navigation Profiles page, click
New.
-
Select the Workstations to apply this navigation layout to.
Click Next.
-
In the Button Schemes pane, either select a scheme to
edit, or Add a new one. To name the scheme, type in the
field labeled Scheme Name.
-
In the Origin Maps pane, select the Maps
which you want to have the Destination Maps available from.
When viewing one of the Origin Maps, Runtime will display
buttons for the Destination Maps.
Note: There is no limit to how many times a map can appear as a Destination Map.
-
In the Destination Maps pane, select the
Maps which you want to be accessible from the
Origin Maps.
Note: It is recommended that all Mapss are assigned as an Origin
Map in some scheme somewhere. If this is not done, Runtime
will not know which navigation buttons to display to the user while they are
on that Map.
-
Click Next. Set the Profile Name for the
navigation layout, and any additional Notes. Click Finish.
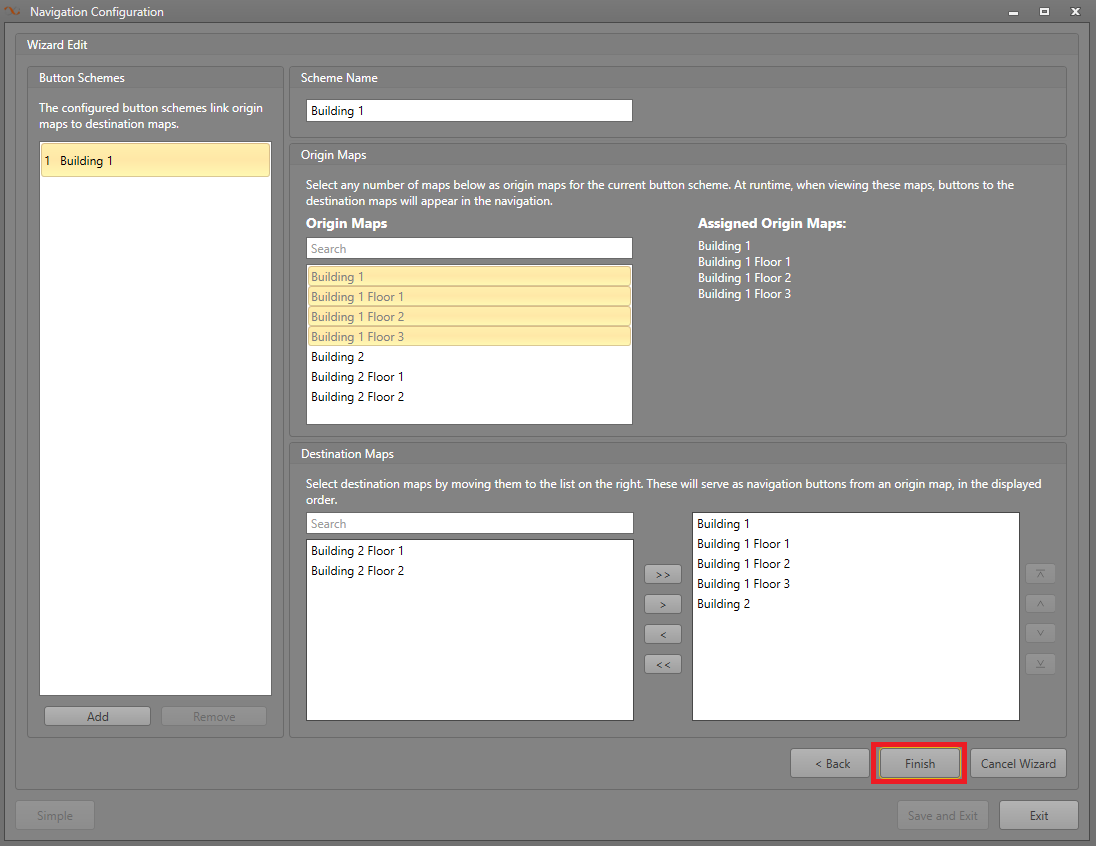
Note: A Map can only appear as an Origin Map once across all schemes. Once selected in a scheme it is greyed out and cannot be selected in another scheme.
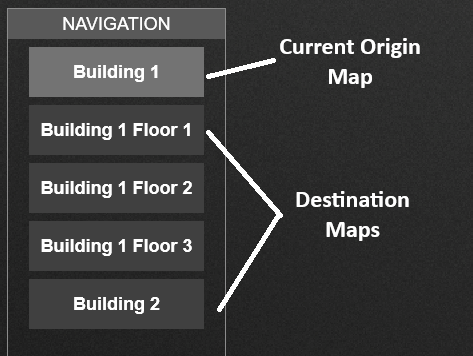
-
If there is more than one Map Container on the Display Layout,
go to and select the Map Container to link to this Navigation Item.