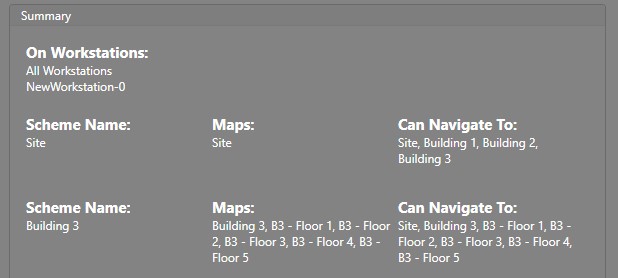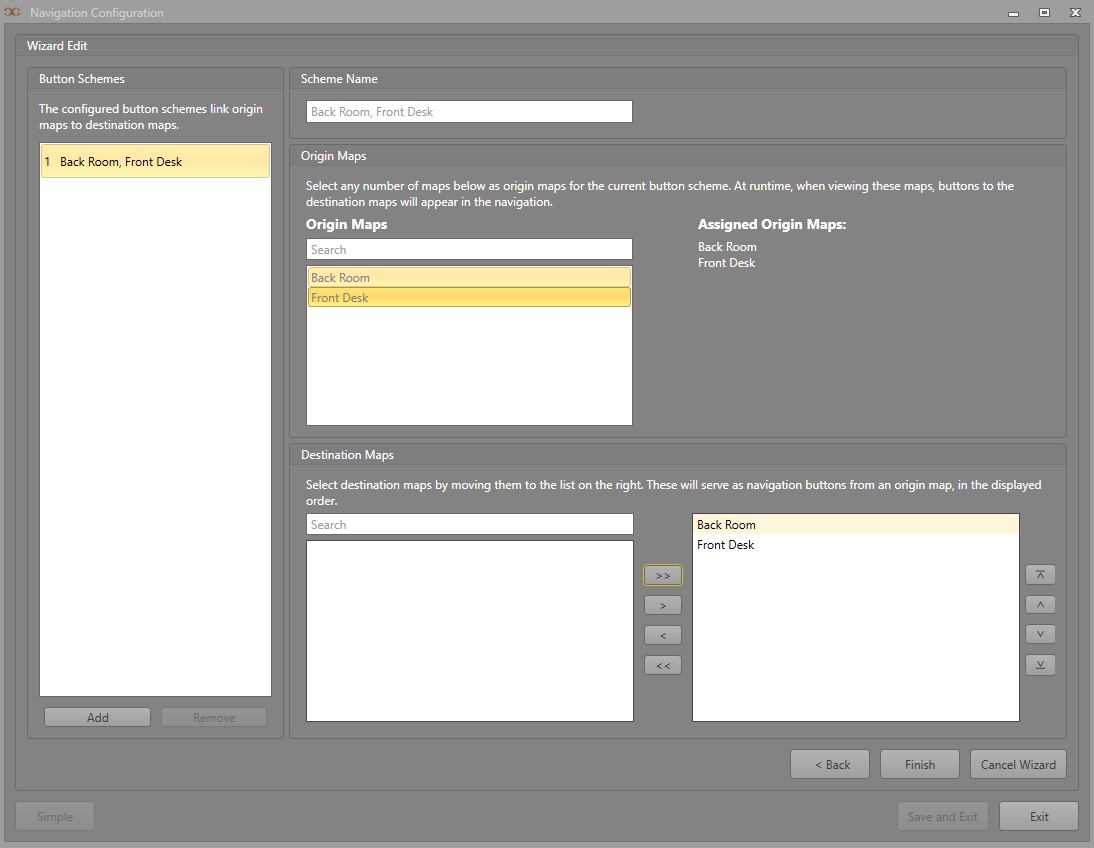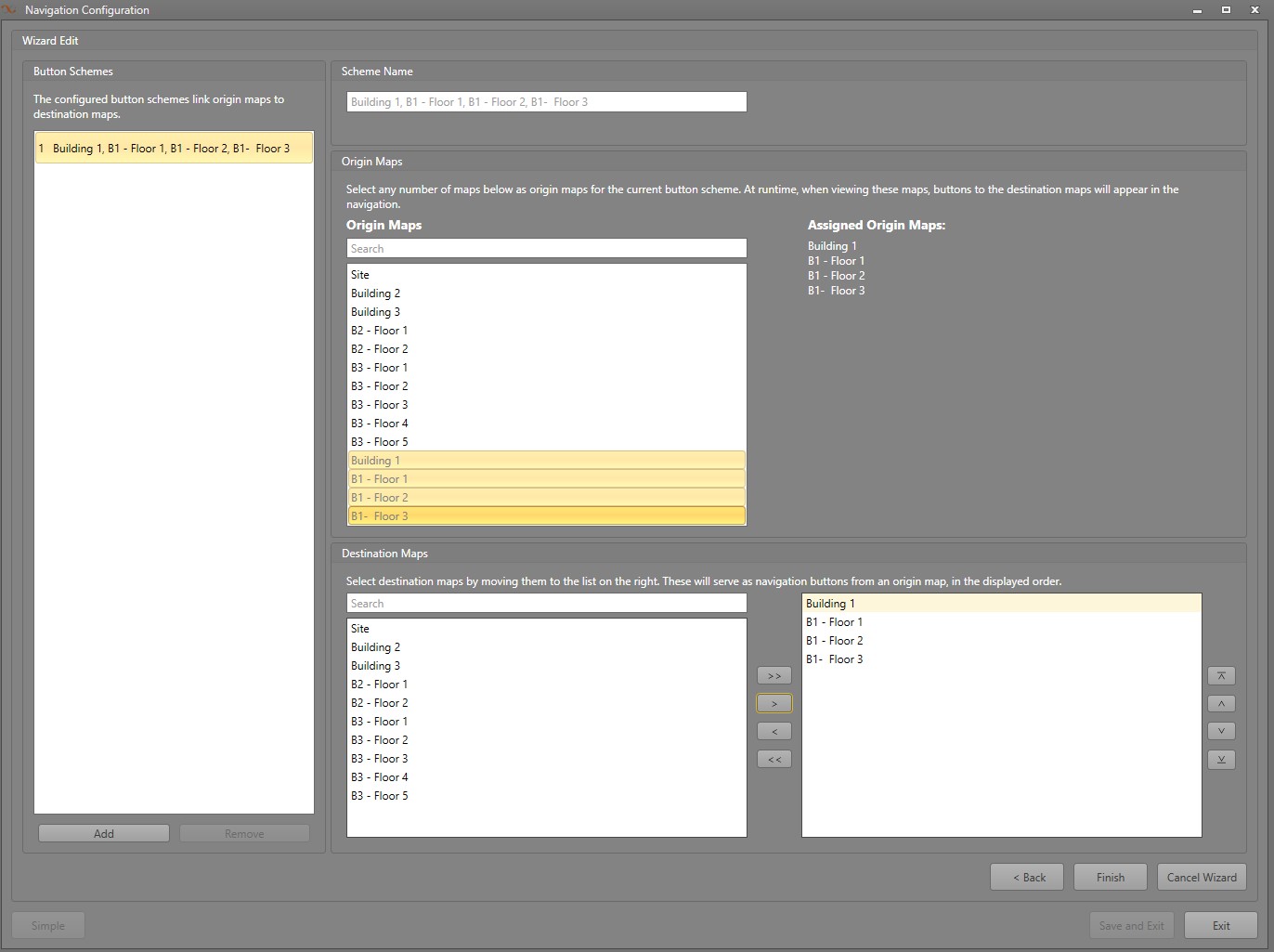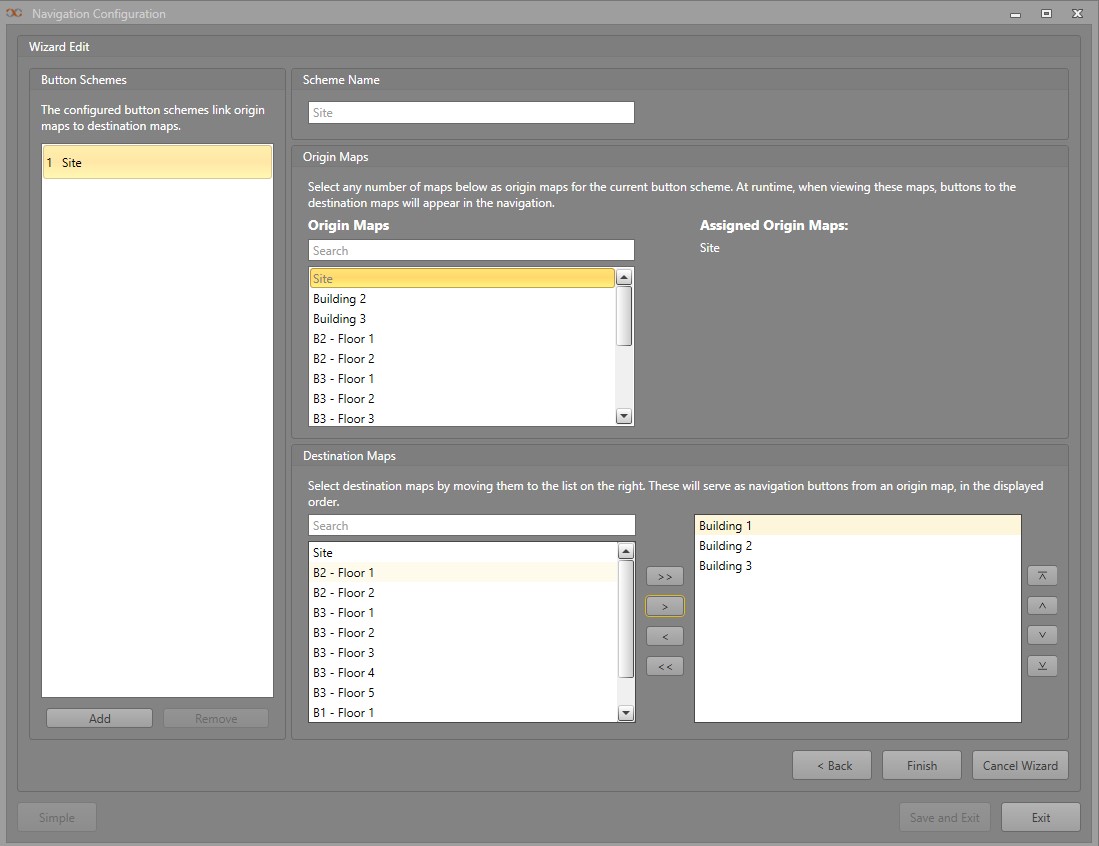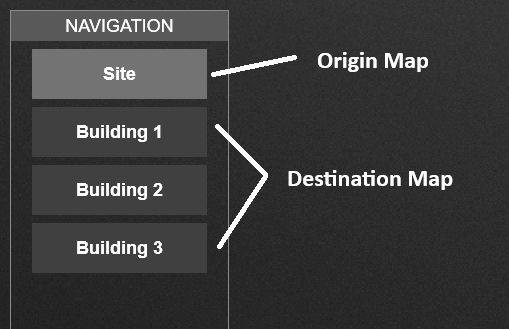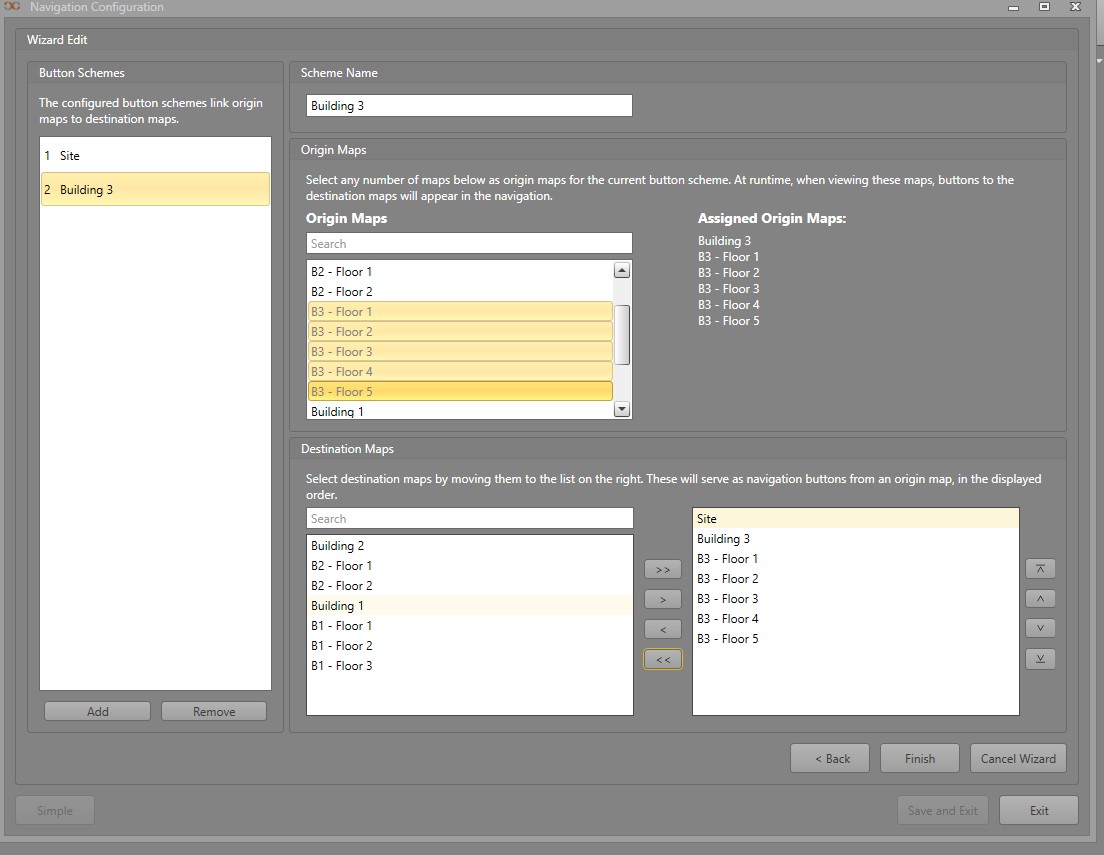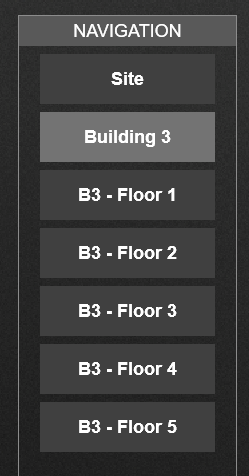Advanced Navigation Layout Examples
Below are examples of a simple and complex navigation layout. These show the different ways you can configure your navigation schemes for Workstations.
Simple Example
In this example, we will have a single building with a couple areas, and two Workstations. There is a front desk and back room. We will make the Front Desk Map available to both Workstations. However, the Back Room Map will only be available from one Workstation located in the back.
Complex Example
In this example, we will have a large site with multiple buildings, floors on each building, and multiple Workstations. We want the operator to be able to navigate between buildings and floors on site, while not having to view all possible navigation options at once. We can simplify the navigation process.
View One Building
First, we will configure a set of Workstations to only be able to see their building.
View All Buildings