Troubleshooting Logging and Reporting
My Reporting Client Cannot Connect to the SQL Server
No Network Connection
- On your machine running Reporting, open the Windows start menu and type cmd.
- Open the Command Prompt.
- Type this command, replacing SERVERNAME with your SQL server address:
ping SERVERNAME. - Press Enter.
- If the response received is Request timed out for the ping attempts, you are unable to connect to the SQL server.
Contact your SQL server administrator to ensure you are properly connected to the network for the SQL server.
Incorrect Database Server Name
If you are not managing the SQL server, contact your SQL server administrator confirm the database server and (if required) instance name. If you are managing the SQL server, you can find this information by completing these steps:
- Open SQL Server Configuration Manager on your SQL server.
- Click SQL Server Services.
- In the object browser, double-click SQL Server.

- In the Service tab, the Host Name will be the address for your server. The name will have the instance name in brackets.
- In the Reporting application, go to and check your Server is set using the proper database server and instance name.

Incorrect Login Information
Contact your SQL server administrator for the login information. To enter the login information into Reporting, go to in the Reporting client. If the Windows user you are currently logged in as is to be used for the connection, check Trusted Connection. Otherwise, uncheck this option and enter in the Username and Password of the SQL user to log in as.
The Reporting Application is Unable to Generate Reports
MSMQ is not Installed
You must ensure Microsoft Message Queue (MSMQ) is installed on your Logging server and workstations which are using Reporting. To see if MSMQ is on your machine, open Services and search for the Message Queuing service. If it is not available, it will need to be installed.
You can see how to install MSMQ for your machine here.
The MSMQ is Full
In the event the Microsoft Message Queue (MSMQ) becomes full, messages are no longer sent for logging. When the MSMQ fills up on a Workstation, this is normally due to an issue with the Workstation connection to the logging server. If this occurs on the logging server, this indicates an issue with the connection from the logging service to the SQL database. To check if this is your issue:
- Open Computer Management.
- Go to .
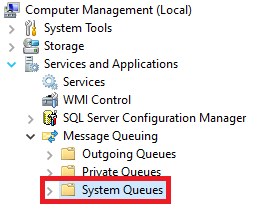
- Select Transactional Dead-letter messages to view the queue.
If the queue appears to be full, complete the remaining steps. Otherwise stop here.
Note: The below steps will delete any log entries created prior to purging the MSMQ.
- Right-click Transactional Dead-letter messages and
click .
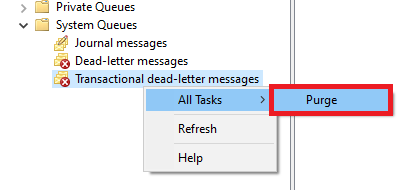
- When prompted to confirm the deletion of queued messages, click Yes.
- In Windows, open Services.
- Right-click the Message Queuing
service and click Restart.
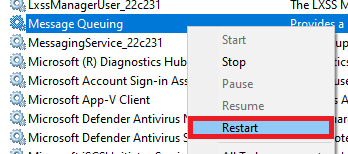
MSMQ is Corrupt
- MessageQueueWriter - ChannelFactory stop failed with error: The communication object, System.ServiceModel.Channels.ServiceChannel, cannot be used for communication because it is in the Faulted state.
- An error occurred while sending to the queue: Unrecognized error - 1072824281 (0x00e0027).Ensure that MSMQ is installed and running. If you are sending to a local queue, ensure the queue exists with the required access mode and authentication.
In the event your MSMQ becomes corrupt, you will need to re-enable it in Windows. Complete the below steps for all Runtime Workstations, then the Logging server:
- Go to the Windows Start Menu.
- Search Turn Windows Features On or Off and press Enter.
- Uncheck Microsoft Message Queue (MSMQ) Server.
- Click OK and restart the machine.
- Go to the Windows Start Menu again.
- Search Turn Windows Features On or Off and press Enter.
- Check Microsoft Message Queue (MSMQ) Server, then expand it and ensure Microsoft Message Queue (MSMQ) Server Core is checked as well.
- Start Runtime.
- In the Windows Start Menu, search Computer Management and press Enter.
- Go to and check if there are messages in the queue.
If you are able to see messages in your queue, the MSMQ is working properly again.
Receiving "The system cannot find the file specified" Message While Generating a Report
The Reporting client has lost connection to the database during the report generation. Ensure you have a connection to the database, then try generating the report again.
