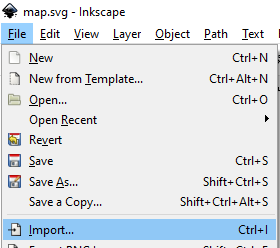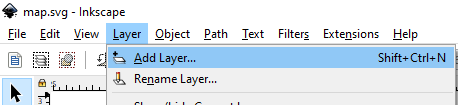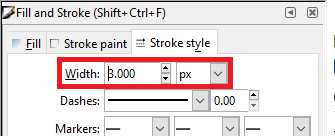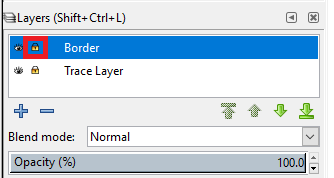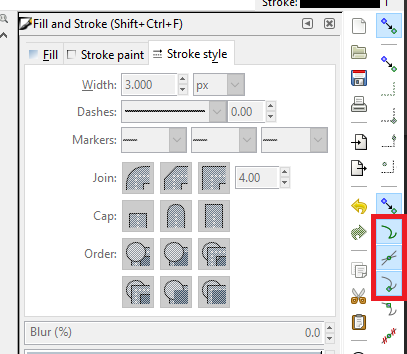Before you can load a background image into Designer, it must first be created. This
tutorial uses Inkscape to draw the background.
Before you start drawing your background, you will need:
- Inkscape installed
- Knowledge of how large the Map Container will be
- Floor plans of the area you are drawing
Tip: Do not import images directly from PDF
For each trace image used, we will be creating four layers:
- Trace Layer — The image we are tracing
- Border Layer — The outside wall for the area traced
- Traced Layer — Interior rooms
- Traced Lines Layer — Any lines that are not part of one of the above layers
To start creating your background, follow the below steps.
-
Import and layer the trace images to ensure they line up for proper
scaling.
-
Click and select the image to import.
-
If you are adding multiple trace images, add a new layer for each
by clicking .
-
Line up the images to ensure proper scaling.
-
Create the border layer.
-
Click .
-
Enter the Layer Name and select
Above Current from the Position
drop-down. Press Shift+Ctrl+L to display the layers.
-
Using the Bezier Curve tool (Shift + F6), draw the outside
walls of the trace layer.
Note: Most lines drawn will be in 15° increments. Hold the Ctrl key
to lock this setting.
-
Press Shift+Ctrl+F, then go to the Stroke Style tab.
Set stroke style to three pixels.
-
Lock the border layer by clicking the lock icon.
-
Create the traced layer.
-
Click .
-
Enter the Layer Name and select
Above Current from the Position
drop-down. Press Shift+Ctrl+L to display the layers.
-
Enable Snap to Paths,
Snap to Path Intersections,
and Snap to Cusp Nodes.
-
Draw squares for each room, trying to match the lines of the trace image.
Start with rooms first, then corridors.
Note: Use 90° angles where possible.
-
Add any further required lines to the traced lines layer.
-
Select all paths from your traced layers (press Ctrl+A) and check the following:
- All lines are three pixels
- Set stroke paint (color for lines)
- Set fill paint (for inside the border layer)
Tip: Use a dark tone for non-walking areas (such as rooms) and a light
tone for the corridors.
-
Export the image.
-
Hide the trace layer by clicking they eye icon.
-
Select every path (lines)
-
Click
-
Set the desired Width and
Height for your image.
-
Click Export.
Once you have created your image, it must be added to your Map.