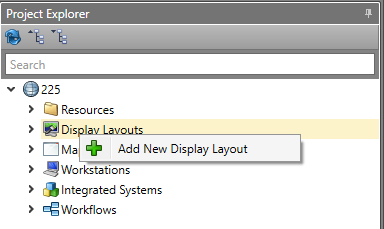Add New Display Layout
To configure the layout for a Workstation monitor, you must create a Display Layout.
To create a Display Layout, follow the steps below.
Once you have created your Display Layout, you can assign where it will be displayed in the Layout Assignment.
Designing a Display Layout
When designing a Display Layout, first you should identify:x
- The resolution of the monitor this layout will be displayed on
- Most commonly this is 1920x1080
- Common tasks users must perform, for example:
- Viewing alarms
- Securing doors
- Watching camera feeds
- Responding to intercom calls
- The height and width of Maps which will be displayed within a Map Container to ensure appropriate scaling and that Maps are easy to interact with
- Information to be displayed (such as camera feeds, alarms, command buttons)
Once you have determined the above information, this will assist in determining which Display Layout items to use for your interface. Below is a list of the items available:
| Control | Description |
|---|---|
| Access Event Viewer | Displays badge information for access events on a door or reader asset. |
| Active Workflow Banner | Displays information about queue for Interactive Workflows to be run. Workflows can be selected from the queue displayed in the banner to run them ahead of other Workflows in the queue. |
| Alarm Grid | Displays information about active alarms in the system. Alarming assets can be selected directly from the displayed list. |
| Button | A configurable control. You can set the On Click property to execute an action. Alternatively, you can set the OnClick() of the Button as a trigger for a workflow. |
| Date/Time Display | Displays the current date and time in the system. |
| Function Panel | Displays a selected asset's executable commands and Interactive Workflows. |
| Legend Button | Pressing this button will display a configured Legend. |
| Map Container | Displays a Map. |
| Map Title | Displays the title of the map currently displayed in the Map Container. |
| Message Banner | Displays custom messages. These can be set in the Action block in Workflows. |
| Navigation Item | Displays configurable buttons allowing the Runtime operator to change the Map currently being displayed in a Map Container. |
| Rainbow Gauge | Visually represents a numerical value in a colored gauge. Both the colors and unit of measurement for the value can be configured. |
| System Visibility Bar Display | Displays configurable buttons that will make assigned assets visible or invisible. |
| Text Label | Displays a defined text string. |
| Video Viewer | Displays a video feed from a camera asset. |
When choosing how to position and configure your Display Layout items, keep the following best practices in mind:
- Keep the layout and design of elements and different areas consistent wherever possible. This assists the Runtime
user to more easily navigate the interface. For example:
- If you have multiple layouts which are used for different Workstations, keep items laid out similarly, such as if the Map Container is in the middle of the screen on one layout, it ideally should be in the middle of your other layouts.
- Design elements such as color schemes
- Language when labelling controls or headers (for example, an alarm grid which displays the same elements between two layouts should not be labelled "Alarms" on one and "System Alarms" on another)
- Avoid overcrowding the layout (such as having too many buttons on one layout or placing items close together) to ensure it is easy to find controls. This reduces the cognitive load for the user and improves overall usability.
- Ensure the size of the Display Layout matches the resolution of the monitor it will be displayed on (such as 1920x1080). If there are monitors being used with different resolution, it is recommended to create separate Display Layouts for each monitor resolution to ensure it is displayed properly.