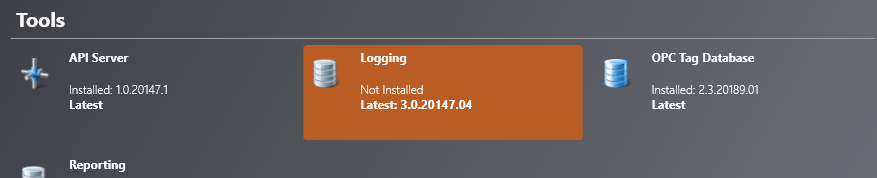Install Logging Service
The Logging service collects and stores the logs from the Runtime Workstations. This may be installed on an IPFusion Workstation, on an independent server, or alongside the SQL server. Before installation, ensure you have the below prerequisites for your logging server:
| CPU | Intel Core i3-7300 or equivalent. Must have a minimum passmark score of 6000. See https://www.cpubenchmark.net/ for a list of processors. |
| Memory | 8GB |
| Operating System | Windows Server 2012 R2 or newer, Windows 10, Windows 11 |
| Files | IPFusion installer. |
| CPU | Intel Core i3-7300 or equivalent. Must have a minimum passmark score of 6000. See https://www.cpubenchmark.net/ for a list of processors. |
| Memory | 8GB |
| Hard Drive | 500 GB of free space. |
| Operating System | Windows Server 2012 R2 or newer, Windows 10, Windows 11 |
| SQL Server Version | Microsoft SQL Server 2012 SP1 or newer |
| SQL Server License Type | The minimum requirement for the license for SQL server is to have an Express version. The logging service functions with other licensed versions of SQL server. |
- Microsoft SQL Server 2012 SP1 or newer
- No existing SQL installation
The logging service uses the MSMQ and MSDTC Windows services.
Install Logging and SQL Server
If you do not yet have SQL Server installed for Logging, you will need to install it before the Logging service. The below steps will guide you through installing both on the same server.
To install the Logging service and SQL Server:
Once the SQL and logging installation is complete, you may install SQL Server Management Studio to manage your SQL server.
Install Logging with Existing SQL Server
If you already have your SQL Server installed, you will not require further SQL installation. You can instead skip to just installing the Logging service. The logging service can be installed either on your existing SQL server, on an IPFusion Workstation, or on a standalone server. You can use these steps regardless of whether you already have an IPFusion database on the SQL server.
To install the Logging service alongside an existing SQL Server:
Configure SQL Server
If your SQL server was not installed using the logging installer, you will need to perform some extra configuration. These steps will allow you to connect the Reporting application from a remote machine.
- On your SQL server, launch SQL Server Configuration Manager.
- Expand SQL Server Network Configuration and select the SQL server. If the TCP/IP is Disabled, right-click TCP/IP and select Enable.
- Right-click TCP/IP and select Properties.
- Scroll to the bottom and in the IPAll section, set the TCP Dynamic Ports to 1433.
- Select SQL Server Services.
- If your SQL server is not in a Running state, right-click the server and select Start. If it is running, right-click the server and select Restart.