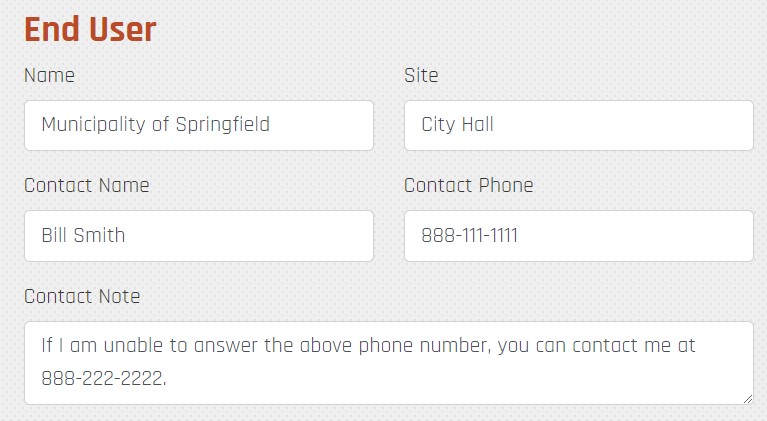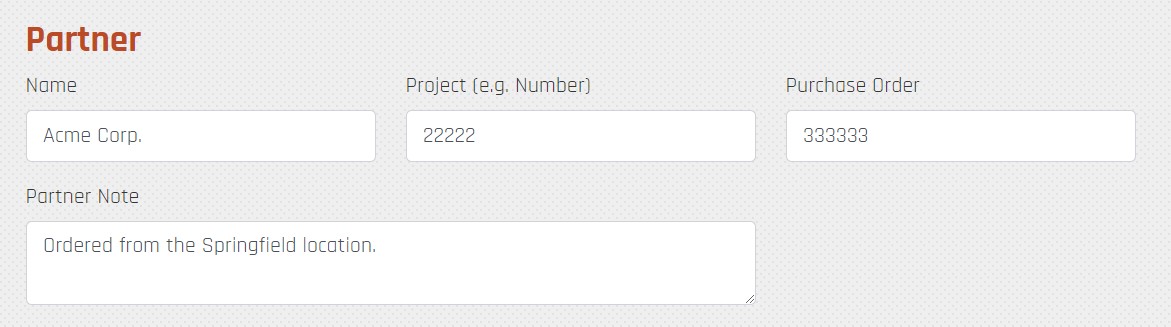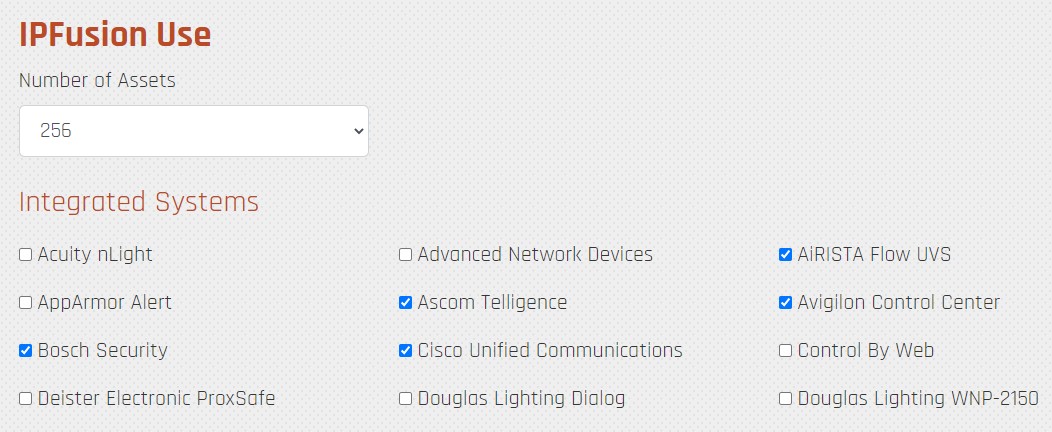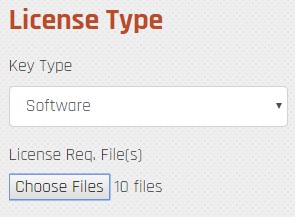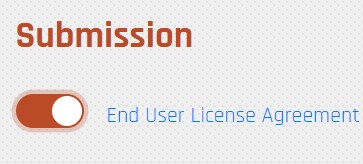All instances of Runtime will require a license to be run. While Designer does not
require a license, it is recommended to prevent warnings. Ensure that licenses are acquired
for each Workstation you want to run Runtime.
Before starting, generate a
License Request
key file from the
License Manager utility that is
installed with IPFusion. This will need to be completed on each
Workstation that will run IPFusion. You can view your
licenses on the
Partner
Portal Licenses page.
Licensing is dependent on three factors:
- The number of integrated systems installed.
- The number of Workstations that will run Runtime.
- The number of assets (integrated system devices) that will be
connected.
In this example, we will be requesting licenses for an IPFusion installation
for the town of Springfield's City Hall, purchased through Acme Corp. This example
will show the information Acme Corp. will provide for the licenses.
-
Go to the License Request
form found on the IPFusion Partner Portal.
-
In the End User section, fill in the information for the
organization who will be using the IPFusion installation.
- Name — The name of the organization who is using
the IPFusion installation. In this case, the Municipality of
Springfield.
- Site — The location where the IPFusion
installation will be. This can be an address or institutional name. In
this case, City Hall.
- Contact Name — The name of your project manager
for the site. In this case, Bill Smith will be the person from City Hall
managing the IPFusion project.
- Contact Phone — The phone number for the
institution. It is usually recommended to use the institution's main
line. They will use the main line for City Hall.
- Contact Note — Further information for the
contact. For example, they may leave alternative contact
information.
-
In the Partner section, fill in the following:
- Partner Name — The reseller for this IPFusion
installation. In this case, the Municipality of Springfield purchased
the IPFusion software through Acme Corp.
- Project Number — The partner will have a number
specific to the project.
- Purchase Order — The partner will have a purchase
order for the project.
- Partner Note — Any further information about the
partner. In this case, they will enter which office the order was placed from.
-
Fill in the IPFusion Use section with the following:
- Number of Assets — The maximum number of
integrated system devices to be used. City Hall has 200 devices they
would like to connect to IPFusion, so they will enter 256.
- Check all integrated systems that you intend to use for the
project.
- If there are systems you need to license which are not in the list, set
Other Systems for the rest.
-
In License Type, select the Key
Type.
- Hardware — A physical USB key will be mailed with
the license for the Workstations. This does not require keyreq files to
create. They can be used on any machine.
- Software — A digital license. This type will require a keyreq file for
each Workstation. The generated key can only be used on the machine the keyreq file was generated on.
-
Click the End User License Agreement link to view the agreement. To complete
the license submission, accept the license agreement and click Submit.
The license keys will be approved within 72 hours. If your licenses are the software type, open your license request submission and download the licenses. If they are
the hardware type, your keys will be sent in the mail on a USB drive.