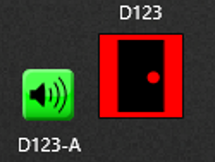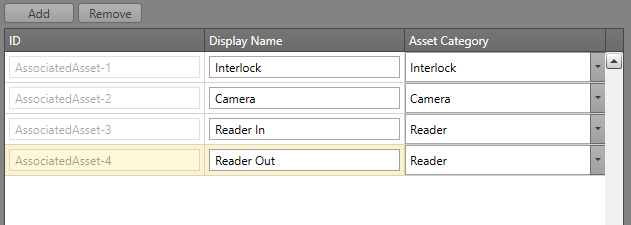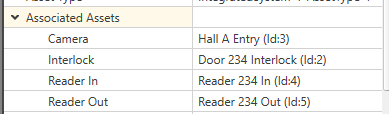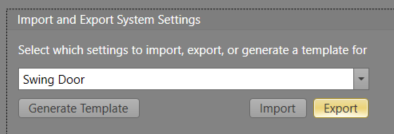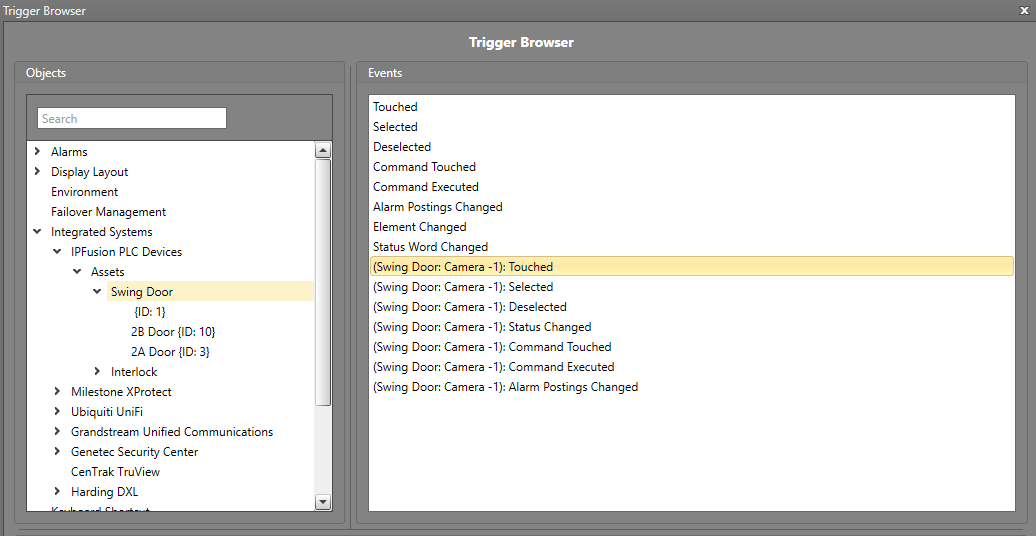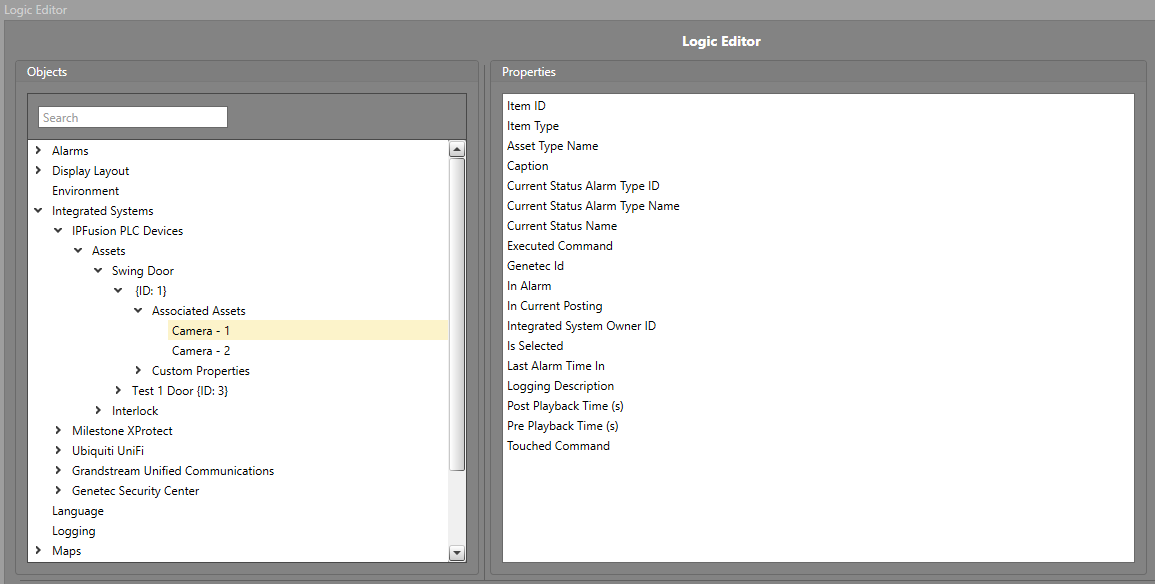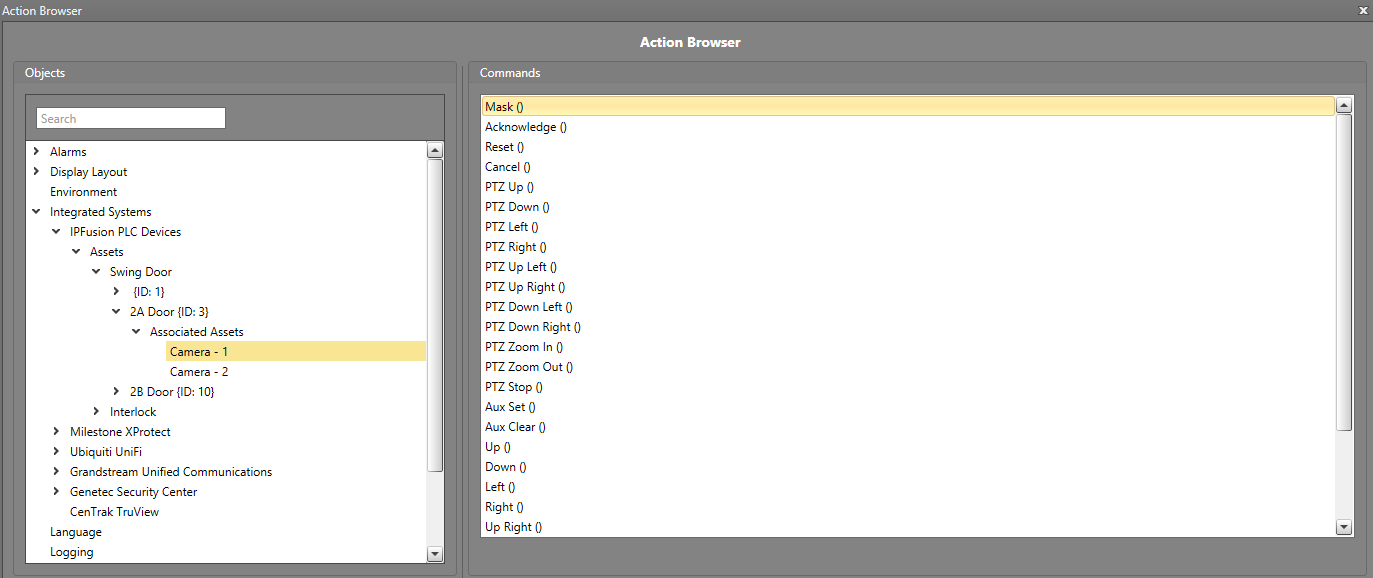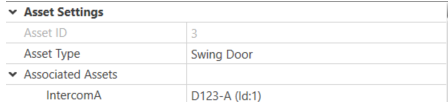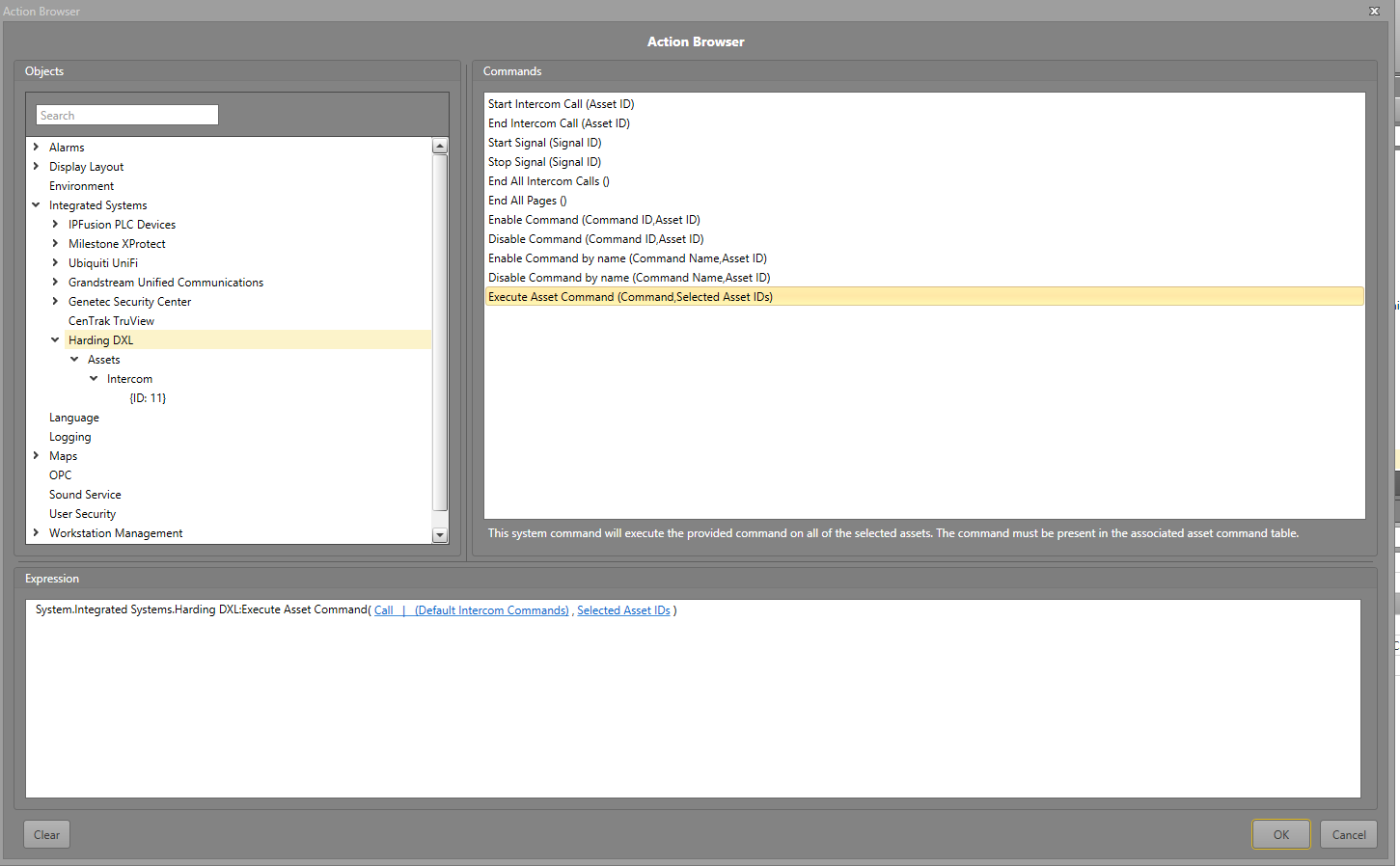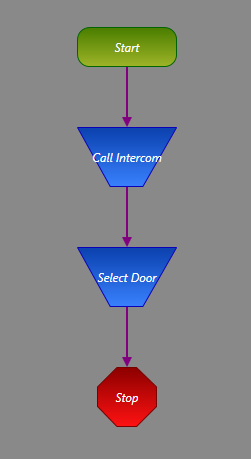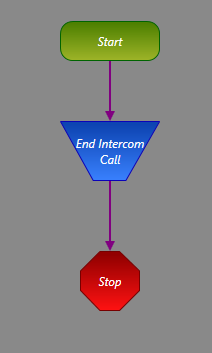Configure Associated Assets for PLC Devices
For custom assets in the IPFusion PLC Devices integrated system, you can create asset associations. Associations allow PLC assets to be linked with assets from other systems; granting interconnected actions between the two entities. For example, if you associated in and out readers with a custom asset from another access control system, you could send commands to enable or disable the readers directly from the IPFusion PLC Devices asset.
| Asset | Company |
|---|---|
| Camera | Avigilon Control Center |
| Bosch VMS | |
| ExacqVision | |
| Genetec Security Center | |
| Milestone XProtect | |
| ONVIF Video | |
| Ubiquiti UniFi | |
| Intercom | Harding DXL |
| Interlock | IPFusion PLC Devices |
| Lighting | Acuity nLight |
| Cooper Fifth Light | |
| Douglas Lighting Dialog | |
| ILC LightLEEDer | |
| Reader | Genetec Security Center |
| Kantech EntraPass | |
| OnGuard | |
| Genetec Security Center |
Add Associations to the Asset Type
Asset associations must first be added to an asset type in order for assets to be associated with individual custom PLC Devices assets.
To add association types to an asset type:
Assign Asset Associations to a Custom Asset
Once you have created the association types, you can begin associating your custom assets of that type with assets from other integrated systems.
Before completing these steps, all of the assets you wish to include in the association must be added to the project first.
To associate assets to your custom asset:
Update or Delete an Associated Asset
It is also possible to modify or remove an Associated Asset from the project.
After completing the steps outline in the Add Associations to the Asset Type section, it is now possible to either edit the asset's Display Name and Asset Category, or remove it completely from the project.
Using Associated Assets in Workflows
Associated Assets can help simplify a Workflow in the project.
After completing the steps outlined in the Add Associations to the Asset Type and Assign Asset Associations to a Custom Asset section, it is now possible to access triggers, properties, and commands of the associated assets in a Workflow.
For the Start block:
For the Logic block:
For the Action block:
Associated Assets Example
This example will demonstrate how to use Associated Assets to automatically initiate and end a call on an associated intercom when a door is selected or deselected.
- IPFusion PLC Devices Swing Door
- Harding DXL Intercom
By default, these assets do not have any meaningful connection to one another. Through using Associated Assets in two Workflows, we can associate PLC Devices assets with other types of assets in a project, such as an intercom. In this example, the first Workflow will automatically call the intercom and select the door when the intercom is touched. The second Workflow, will end the call when the door is deselected. This will improve the user experience by associating the door with the intercom to reduce the number of actions taken by the user.
- A call is requested from the intercom.
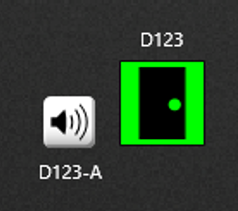
- The user touches the intercom.
- The intercom is called, and the door is selected.
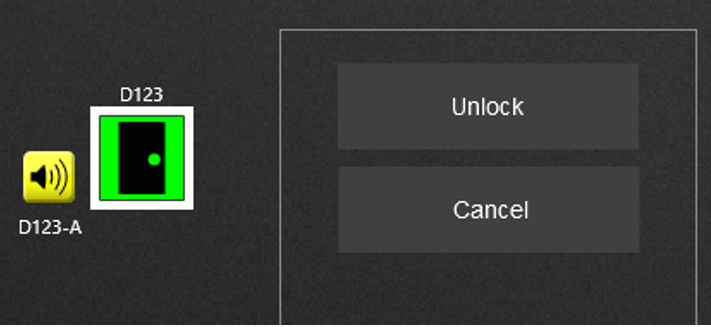
- The user unlocks the door, which automatically deselects the door and ends
the intercom call.