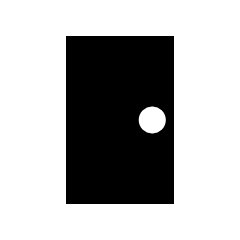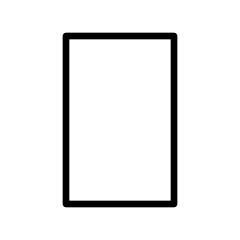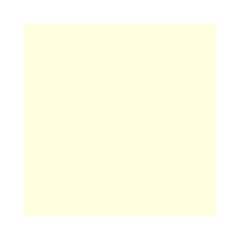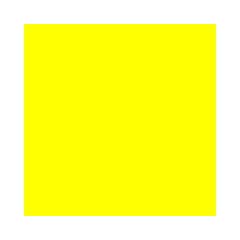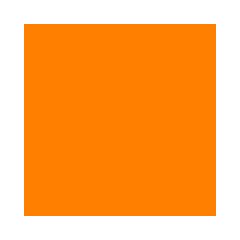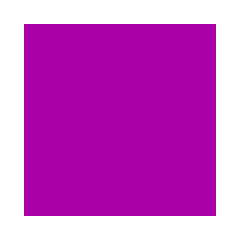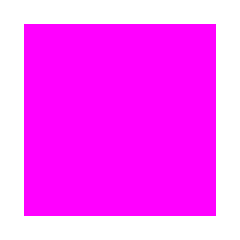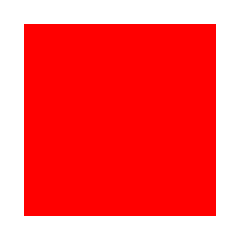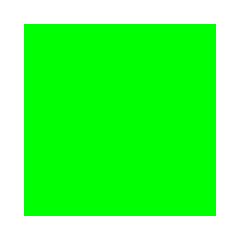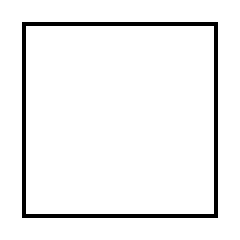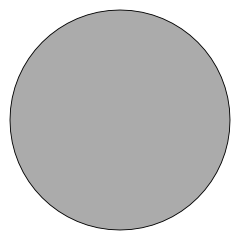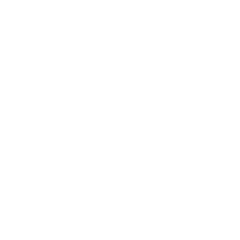Swing Door Asset Type Example
By default, PLC Devices has a Swing Door asset type. This asset type serves as a good example or template of how to use PLC Devices in projects.
Swing Door
After adding PLC Devices to your project, the Swing Door asset can be found under Asset Types. The Asset Type Settings will be as follows:
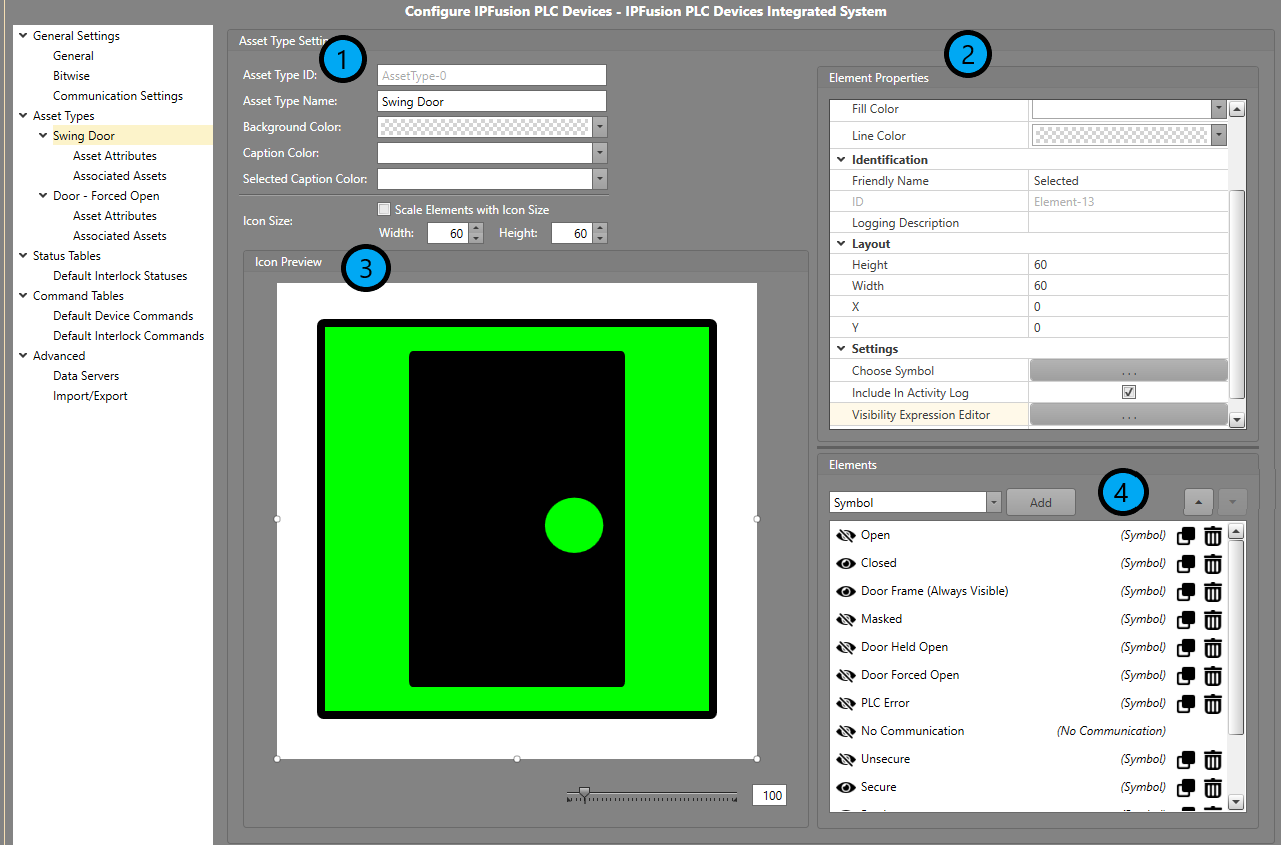
| 1. Asset Type Settings | Displays the default settings for an asset's name, caption color, and size for the Swing Door asset. |
| 2. Element Properties | Displays each of the element's properties needed for this project. This will include the logic needed to make the Swing Door asset work. |
| 3. Icon Preview | Displays how the icon will appear. |
| 4. Elements | Displays the different elements within this asset icon. Some elements like Door Frame are used to create the icon but do not serve a functional purpose. |
| Image | Friendly Name | Expression | Description |
|---|---|---|---|
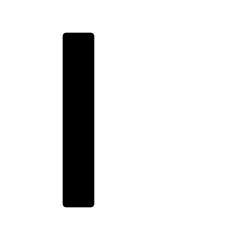 |
Open | Status Word:Open | Shows that the door is open regardless of whether the current Workstation controls it. |
|
|
Closed | Status Word:Closed | Shows that the door is closed regardless of whether the current Workstation controls it. |
|
|
Door Frame (Always Visible) | Empty | This element is always visible to show the general shape of the door icon. |
|
|
Masked | Current Asset:Is Masked | Changes the background of the icon to a cream color and masks incoming alarms. |
|
|
Door Held Open | Status Word:Door Held Open AND Custom Attributes: WorkstationInControl | Changes the background of the icon to a bright yellow. This
element is bound to an alarm and will flash when visible.
Note: This element must be assigned to an alarm type for it
to appear in Runtime. |
|
|
Door Forced Open | Status Word:Door Forced Open AND Custom Attributes: WorkstationInControl | Changes the background of the icon to a bright orange. This
element is bound to an alarm and will flash when
visible. Note: This element must be assigned to an alarm type
for it to appear in Runtime. |
|
|
PLC Error | Current Asset:Status Word Value<=0 OR Current Asset:Status Word Value>=8192 | Changes the background of the icon to dark purple to indicate an unknown PLC value. |
|
|
No Communication | Current Asset:Is No Communication | Changes the background of the icon to light purple to indicate that IPFusion cannot communicate with the PLC object. |
|
|
Unsecure | (Status Word:Strike Output OR Status Word:Open) AND Custom Attributes:WorkstationInControl | Changes the background of the icon to red to indicate the
door is currently unlocked. Note: This element is only visible
if the Workstation is in control of the door represented by
the WorkstationInControl Custom Attribute.
|
|
|
Secure | (StatusWord:Closed AND NOT Status Word:Strike Output) AND Custom Attributes:WorkstationInControl | Changes the background of the icon to green to indicate the
door is currently locked and closed. Note: This element is only
visible if the Workstation is in control of the door
represented by the WorkstationInControl Custom
Attribute.
|
|
|
Border | Custom Attributes:WorkstationInControl | A border which appears when the current Workstation is in
control of the asset. Note: This element is only visible if the
Workstation is in control of the door represented by the
WorkstationInControl Custom Attribute. |
|
|
No Control | NOT Custom Attributes:WorkstationInControl | This element is always visible to show the general shape of
the asset icon. Note: This element is only visible if the
Workstation is not in control of the door as represented by
the WorkstationInControl Custom Attribute. |
|
|
Selected | Current Asset:Is Selected | Adds a white border around the asset icon when the user
selects it in Runtime. Note: This element is only visible if the
Workstation is in control of the door represented by the
WorkstationInControl Custom Attribute. |
Asset Attributes
Under Assets Attributes is an example of setting up a Status Word chart. This will vary depending on your project, but in this specific case, five bits will be used to enable the asset to function. Only one Custom Attribute is required for this asset, and that is to grant access to a specific Workstation.
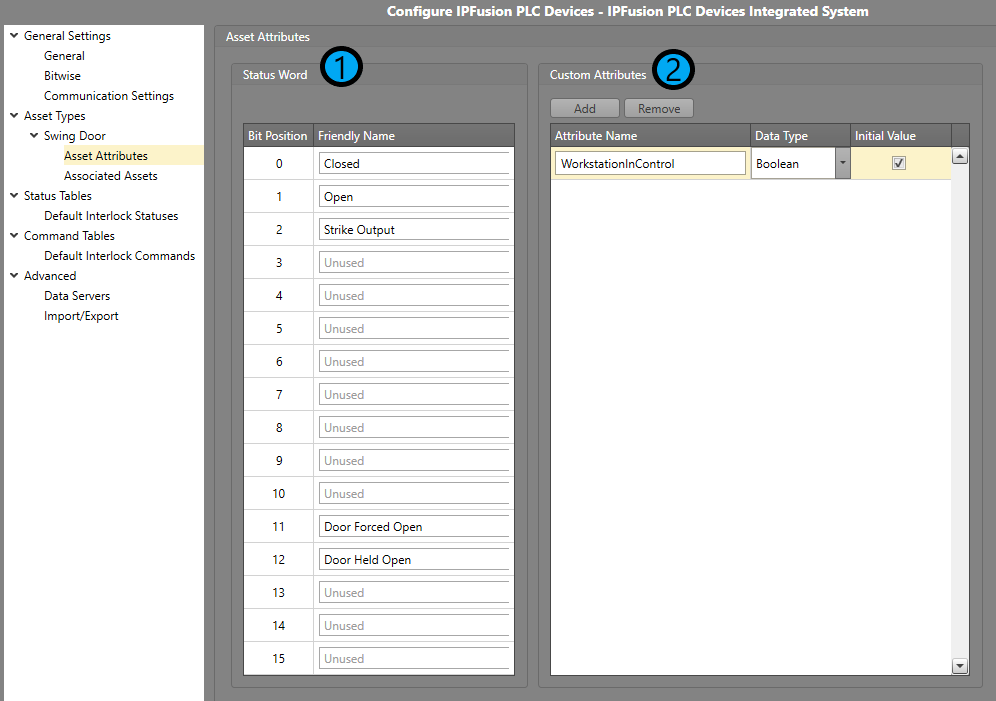
| 1. Status Word | Displays each bit in a Status Word, along with its Bit Position and Friendly Name. |
| 2. Custom Attributes | Displays the Attribute Name, Data Type and Initial Value of the Attribute. |
| Bit Position | Friendly Name | Description |
|---|---|---|
| 0 | Closed | Signals that the door is closed. |
| 1 | Open | Signals that the door is open. |
| 2 | Strike Output | Signals the door to unlock. |
| 11 | Door Forced Open | Signals that the door is forced open. |
| 12 | Door Held Open | Signals that the door is held open. |