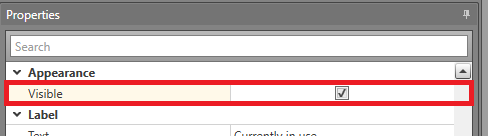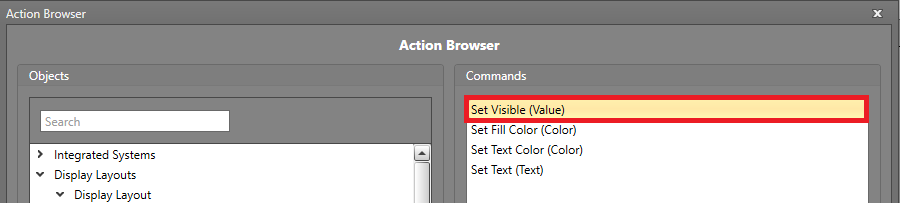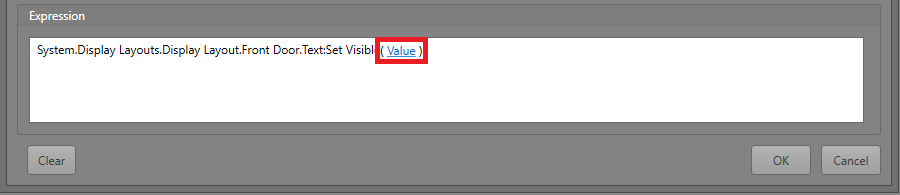Shape Visibility
You may want a shape to appear/disappear in Runtime. You can make the shape either visible or invisible as needed. For example, a Label indicating that a room is in use.
Setting Visibility in the Properties Grid
Changing Visibility in Workflows
To change the Visibility property of a shape, you will first require an Action block in your Workflow. Drag and drop one into the work area if required.