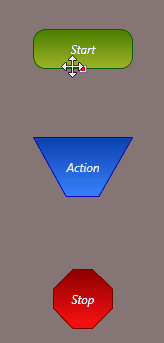Rainbow Gauge
The Rainbow Gauge displays a graphical representation of numerical data. The gauge appears more full or empty depending on where it's value is between the configured minimum and maximum values.
Add a Rainbow Gauge to a Display Layout
To add a Rainbow Gauge to your Display Layout, follow the below steps.
Note: If the value of the bounds is changed and conflicts with another value, the
conflicting value will be changed according to the most recently changed value.
For example, if the max value is changed to -3 when the others are at 0, the min
and current values will also be updated to -3 to resolve the conflict.
Once the Rainbow Gauge has been added, you must use Workflows to make changes to it's current numerical value.
Using the Rainbow Gauge in Workflows
To make changes to the Rainbow Gauge in Runtime, they must be done through a Workflow.
To use the Rainbow Gauge in a Workflow, follow the below steps.