Command Tables
Command Tables are specific for each integrated system and determine how the operator can interact with displayed assets. The available commands can be triggered by both operators and Workflows in Runtime.
To view a Command Table, right-click on the integrated system to configure in the Project Explorer. Click Configure then Command Tables.
Commands
A command is used to execute an Action on an asset. A command can be executed both in Runtime and Workflows.
The commands in an asset's assigned Command Table will appear to the operator when they select the asset. Buttons with each command Name will be shown. Pressing the command button will execute the associated Action assigned within the Command Table.
Integrated System Command Tables
Certain integrated systems will have their own preset command tables with different commands from the Default Command Table. To view further information about these specific commands, view the documentation for the integrated system's plug-in page, under the Supported Commands section.
Custom Command Tables
You can create a custom Command Table for an integrated system. This contains a set of user-defined commands to be applied to assets. You can see how to create a Command Table here.
| Table Name | The Name for this Command Table. |
| Function Panel | The Function Panel the commands display in. If set to Default to display in the first available Function Panel. |
| Asset Type | The types of assets which can use this Command Table. |
Parameters
The parameters associate a command Name with an Action.| Parameter | Description |
|---|---|
| Name | The Name for the command that will appear in Runtime and Workflows. |
| Action | The command to be executed by the integrated system on an asset. |
Advanced Settings
You can adjust settings for how the command buttons behave in Runtime.
| Setting | Description |
|---|---|
| Deselect asset after command button pressed | After this command has been selected by the operator, deselect the asset. |
| Disable command when multi-selected | When multiple assets are selected in Runtime, this command is disabled. |
| Hide command in presentation | Hide the command from the operator. This setting is used to make a command available to Workflows, but not in the user interface. |
| Prompt to confirm command execution | Create a pop-up asking the operator to confirm they would like to execute this command before doing so. This is useful for commands where you want to ensure the command was not selected by mistake. The command will not execute until the operator presses the Confirm option. |
Custom Command Layout
You can set how you want the commands to appear in Runtime. To enable this option, check the Custom Command Layout checkbox.
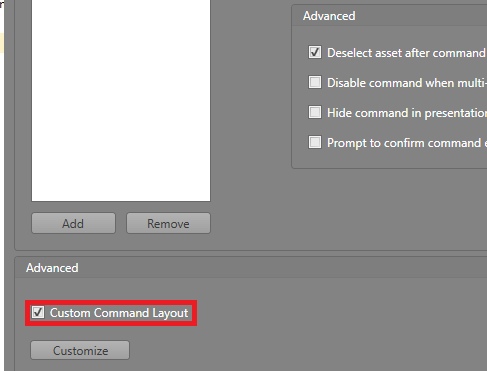
Click Customize to edit the command button positions and appearances.
