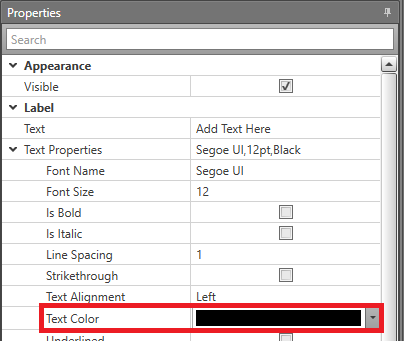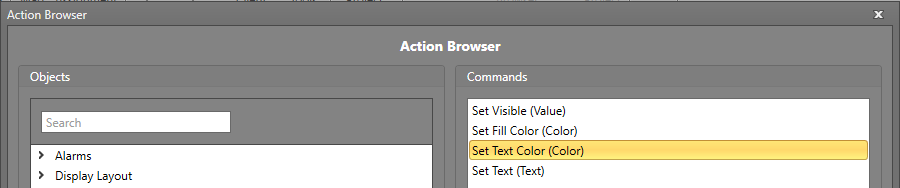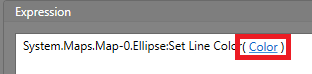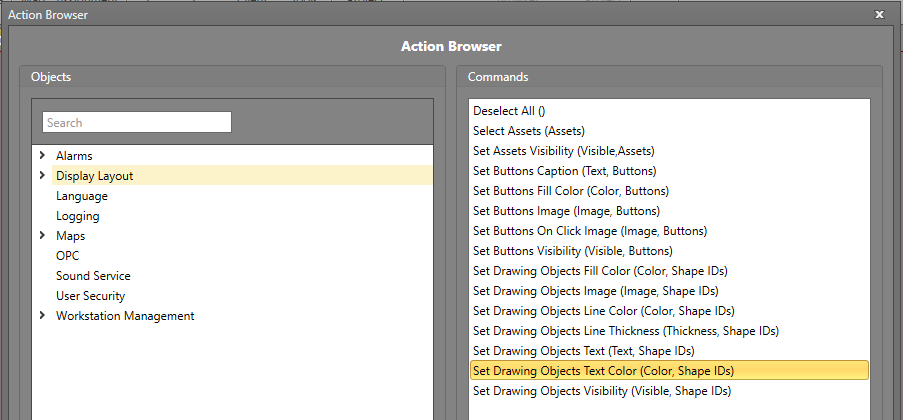Label Text Color
The text color on a label drawing object can be configured in Designer, then changed later in Runtime using Workflows. This can be changed to provide visual information to a user. For example, it may change depending on the importance of the message currently displayed.
Setting the Text Color on the Properties Grid
Change Text Color for a Label Using Workflows
To change the Text Color property of a label object, you will first require an Action block in your Workflow. Drag and drop one into the work area if required.
Change Text Color for Multiple Labels Using Workflows
To change the Text Color property of labels, you will first require an Action block in your Workflow. Drag and drop one into the work area if required.