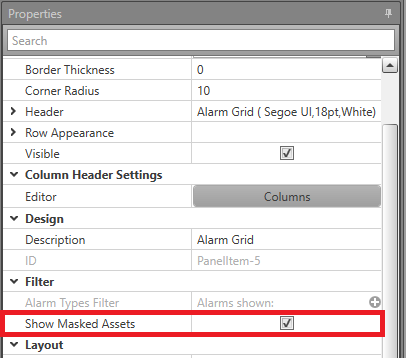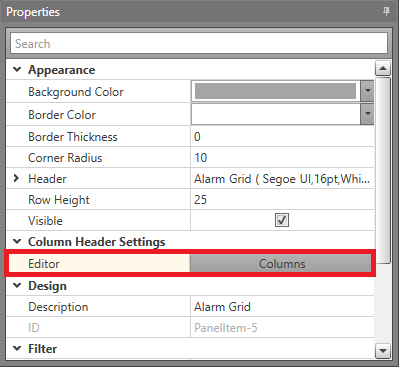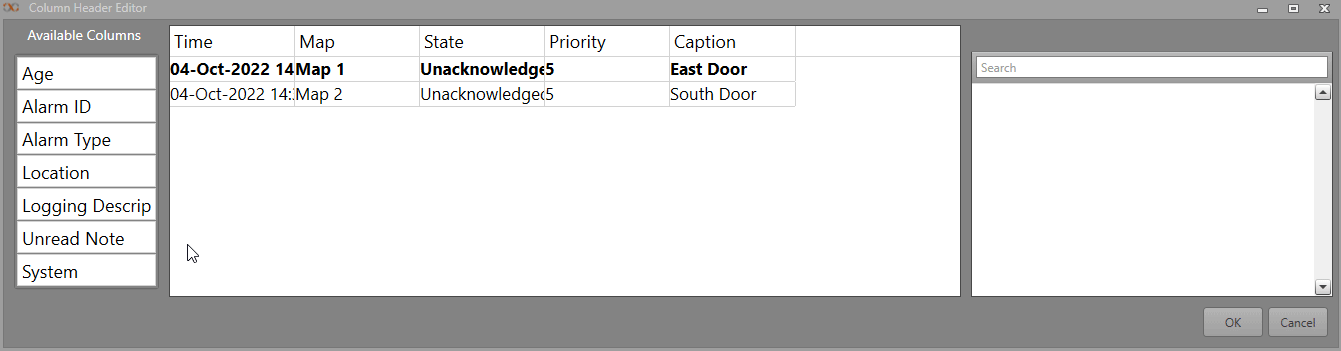Alarm Grid
The Alarm Grid displays a list containing information about active alarms. This is used to provide a central place where a Runtime operator can view these alarms. This is useful if you have a large number of Maps or assets, as you can view the alarms without having to go to each individual Map.
To use an Alarm Grid in your Display Layout, follow the steps below.
In Runtime the alarms are displayed in this grid. The default order is the oldest and highest priority alarm first. To remove an alarm, you must Acknowledge and Reset it. If you do not Reset the alarm after acknowledging, it will remain in the list with an Acknowledged state. The Alarm Grid will automatically scroll to your currently selected asset if it moves in the list. This can occur after actions such as acknowledging or masking the asset. If you select an asset from the Alarm Grid, you will be automatically navigated to the Map containing that asset (if the Map is available for navigation). If your asset has icons on multiple Maps, including the one which you are currently navigated to, you will not be navigated away from the current Map.
- Alarm status
- Unacknowledged alarms first
- Acknowledged alarms second
- Masked assets last
- Priority
- Timestamp