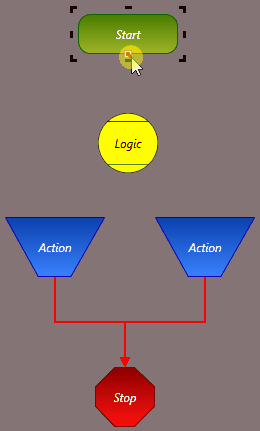The Logic block available in Workflows
allows for two potential continuation paths. The paths are each dependent on what the
expression entered into the Logic block evaluates to: true or false.
The Workflow will then continue running, following the appropriate
path.
The Logic block allows the Workflow to
make a choice on what action to take, based on a logical expression. This can be
something such as whether or not a particular user is currently logged in. If you
are needing a block that does not just evaluate to true or false, or has more
possible output paths, use Switch and
Case blocks instead. To use the Logic
block, follow the below steps.
-
In Project Explorer, click the
Workflow to edit, or right-click to
Add a new one.
-
Drag and drop the Logic block into the work area from the
Toolbox.
-
Connect the previous block and the blocks to be executed when the expression evaluates to
true or false.
-
Double-click the Logic block to open the Logic Editor.
You can use the below items to create the expression.
| Objects |
The Objects you can check the
Properties of. This can be
items such as an asset,
Workstation, item that
triggered the Workflow,
etc. |
| Properties |
Information about the selected Object.
The available Properties vary between
Objects. |
| Operations |
These are used to compare items in the expression. |
| Functions |
There are two functions available:
- HasItem — Check if a
collection of items contains a specific item.
- GetAssetProperty —
Retrieve a property of a specific asset.
Click the blue text links in the Expression
to fill in the parameters of the functions. |
| Constants |
Allows you to enter different types of static
information. |
| Expression |
A preview of the logical
Expression. |
-
Once you have configured your logical expression, click OK.