Software House C·CURE 9000
The Software House C·CURE 9000 integrated system provides access control integration.
Definitions
REX — Request to Exit. This is used in access control systems to manage accessibility within secured areas.
Setup
See the Data Servers page for information on configuring driver communication.
Compatibility
The Software House C·CURE 9000 integrated system is compatible with:
- C·CURE 9000 v2.8 by design
- C·CURE 9000 v2.9
- iStar Controller (only applicable for integrations using doors and readers)
Prerequisites
| Software | Minimum Version |
|---|---|
| .NET Framework | 4.7.2 |
| IPFusion — Software House CCURE 9000 | 2.1 |
When setting up your C·CURE 9000 server, these services must be installed:
- CrossFire Framework Service
- CrossFire Server Component Framework Service
- Tyco Web Bridge
- SoftwareHouse CrossFire iSTAR Driver Service
- SoftwareHouse CrossFire Import Watcher
- Victor Web Service
When completing your setup, be sure to have the C·CURE 9000 documentation available for reference.
Ports
These ports must be open in your network firewall for the integration to work.
| Purpose | Default Value | Configurable |
|---|---|---|
| SoftwareHouse C·CURE 9000 Server Connection | 80 | No |
| Dataserver | 9618 | Yes |
| Debug Tools | 9619 | No |
Communication Configuration
In the integrated system configuration panel, you will find the Communication Settings. The following information is required:
| IP Address | The IP address of the C·CURE 9000 server. |
| Username | The username of the user to log in as on the C·CURE 9000 server. This is typically a user created specifically for the Runtime connection. |
| Password | The password of the user to log in as on the C·CURE 9000 server. |
Assets
System
This asset represents the connection to the C·CURE server.
View all properties
Supported States
| Normal | The asset is online and in its default state. |
| Masked | The asset has been masked over its true state. |
| Fault | An issue has been detected in a connected asset. |
| Acknowledged | An asset alarm has been acknowledged. |
| No Communication | Communication has been lost with the driver or asset. This status can
also occur if the communication configuration for the system or asset is
invalid. Note: This status is required in all status
tables.
|
See the Configure a Status Table page for more information on configuring status tables.
Supported Commands
| Mask | Mask the asset's true state. |
| Reset | Resets the asset to its true hardware state. |
| Acknowledge | Acknowledge an asset alarm. |
| Cancel | Deselects all selected assets. |
See the Command Tables page for more information on configuring command tables.
Reader
This asset represents a reader within the C·CURE system.
Required Property Grid Fields
The below properties are configurable in the Properties grid for each reader asset.
| Object ID | The identifier for the reader in the C·CURE system. |
View all properties.
Supported States
| Normal | The asset is online and in its default state. |
| Masked | The asset has been masked over its true state. |
| Fault | An issue has been detected in a connected asset. |
| Acknowledged | An asset alarm has been acknowledged. |
| No Communication | Communication has been lost with the driver or asset. This status can
also occur if the communication configuration for the system or asset is
invalid. Note: This status is required in all status
tables.
|
| Enabled | The ability to use this reader is enabled. |
| Disabled | The ability to use this reader is disabled. |
| Pin and Card Required | A pin and card must be used to allow access. |
| Pin Only | A pin only must be used to allow access. |
| Card Only | A card only must be used to allow access. |
See the Configure a Status Table page for more information on configuring status tables.
Supported Commands
| Mask | Mask the asset's true state. |
| Reset | Resets the asset to its true hardware state. |
| Acknowledge | Acknowledge an asset alarm. |
| Cancel | Deselects all selected assets. |
| Enable | Enable the ability to use this reader. |
| Disable | Disable the ability to use this reader. |
| Set Mode: Pin and Card | Sets the reader to require both a pin and card for access. |
| Set Mode: Card Only | Sets the reader to only allow cards for access. |
| Set Mode: Pin Only | Sets the reader to only allow pins for access. |
See the Command Tables page for more information on configuring command tables.
Door
This asset represents a door within the C·CURE system.
Required Property Grid Fields
The below properties are configurable in the Properties grid for each door asset.
| Object ID | The identifier for the door in the C·CURE system. |
View all properties.
Supported States
| Normal | The asset is online and in its default state. |
| Masked | The asset has been masked over its true state. |
| Fault | An issue has been detected in a connected asset. |
| Acknowledged | An asset alarm has been acknowledged. |
| No Communication | Communication has been lost with the driver or asset. This status can
also occur if the communication configuration for the system or asset is
invalid. Note: This status is required in all status
tables.
|
| Forced Open | A locked door as been forcibly opened. |
| Held Open | A door which was unlocked has been held open for an extended period of time. |
| Locked | The door is locked. |
| Unlocked | The door is unlocked. |
| No Access | No Access mode is enabled for this door. |
| Open | The door is currently opened. |
| Closed | The door is currently closed. |
| REX Enabled | A Request to Exit can be sent to the door. |
| REX Disabled | A Request to Exit cannot be sent to the door. |
See the Configure a Status Table page for more information on configuring status tables.
Supported Commands
| Mask | Mask the asset's true state. |
| Reset | Resets the asset to its true hardware state. |
| Acknowledge | Acknowledge an asset alarm. |
| Cancel | Deselects all selected assets. |
| Lock | Locks the door. |
| Unlock | Unlocks the door. |
| Pass | Unlocks the door for a set number of seconds. |
| Enable REX | Allows a Request to Exit (REX) to be sent to the door. |
| Disable REX | Stops a Request to Exit (REX) from being sent to the door. |
See the Command Tables page for more information on configuring command tables.
Input
This asset represents an input device within the C·CURE system.
Required Property Grid Fields
The below properties are configurable in the Properties grid for each input asset.
| Object ID | The identifier for the input in the C·CURE system. |
View all properties.
Supported States
| Normal | The asset is online and in its default state. |
| Masked | The asset has been masked over its true state. |
| Fault | An issue has been detected in a connected asset. |
| Acknowledged | An asset alarm has been acknowledged. |
| No Communication | Communication has been lost with the driver or asset. This status can
also occur if the communication configuration for the system or asset is
invalid. Note: This status is required in all status
tables.
|
| Active | The input is currently activated. |
| Inactive | The input is not currently activated. |
See the Configure a Status Table page for more information on configuring status tables.
Supported Commands
| Mask | Mask the asset's true state. |
| Reset | Resets the asset to its true hardware state. |
| Acknowledge | Acknowledge an asset alarm. |
| Cancel | Deselects all selected assets. |
See the Command Tables page for more information on configuring command tables.
Output
This asset represents an output device within the C·CURE system.
Required Property Grid Fields
The below properties are configurable in the Properties grid for each output asset.
| Object ID | The identifier for the output in the C·CURE system. |
View all properties.
Supported States
| Normal | The asset is online and in its default state. |
| Masked | The asset has been masked over its true state. |
| Fault | An issue has been detected in a connected asset. |
| Acknowledged | An asset alarm has been acknowledged. |
| No Communication | Communication has been lost with the driver or asset. This status can
also occur if the communication configuration for the system or asset is
invalid. Note: This status is required in all status
tables.
|
| Active | The output is currently activated. |
| Inactive | The output is not currently activated. |
See the Configure a Status Table page for more information on configuring status tables.
Supported Commands
| Mask | Mask the asset's true state. |
| Reset | Resets the asset to its true hardware state. |
| Acknowledge | Acknowledge an asset alarm. |
| Cancel | Deselects all selected assets. |
| Activate | Activate the output device. |
| Deactivate | Deactivate the output device. |
| Pulse | Briefly activate the output, then deactivate it. |
See the Command Tables page for more information on configuring command tables.
Hardware Sync
C·CURE 9000 reader, door, input, and output assets can be imported directly from your C·CURE server. If there are existing assets in your project, any which match the configuration of hardware in C·CURE will be left as-is, and any others are removed. If there are any assets missing, they will be added to the project.
To import hardware from C·CURE into your project:
- Ensure your Communication Settings are configured with the proper information for your C·CURE connection.
- Right-click on C·CURE 9000 in the Project Explorer and select Hardware Sync.
- Select which property you wish to use to determine which assets already exist, are missing, or need to
be removed:
- Object ID — The asset's Object ID is compared against the ID of an object in the C·CURE system.
- Caption — The asset's Caption property is compared against the name of an object in the C·CURE system.
- If there are any objects which need to be added/updated/removed, a checkbox will appear for that
asset type to add/update/remove. Uncheck any changes which you do not wish to be made to your project.
To review the full manifest of what will be changed in the project, click Export
to generate a CSV file with the asset information and whether it will be added, updated, or removed.
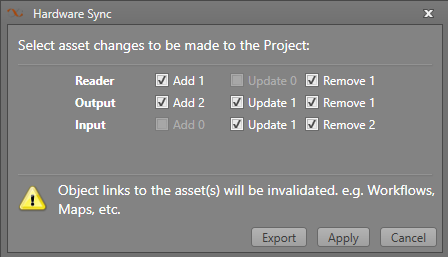
- Click Apply to change the assets in your project.
- Once you see the confirmation that your project is synchronized with the C·CURE server, click OK.
The newly added assets can be dragged onto a Map directly from Project Explorer if desired.
Workflow Integration
System Commands
System commands are commands executed through Workflows at the system level. For more information about Workflows, see the Workflows section.
Add Clearance
- In the Server Configuration application, stop theSoftwareHouse CrossFire iStar Driver and SoftwareHouse CrossFire apC services.
- Open the Administration Station and navigate to .
- Double-click Maximum Clearance Per Person and enter the new value. The maximum configurable value is 150.
- Start the SoftwareHouse CrossFire iStar Driver and SoftwareHouse CrossFire apC Driver services.
| Card Number | The identifier in the C·CURE system for the card you are applying the clearance to. See how to find this information here. |
| Clearance Object ID | The ID of the clearance level to add. See how to find this information here |
Remove Clearance
This command is used to remove a security clearance from a card.
| Card Number | The identifier in the C·CURE system for the card you are removing the clearance from. See how to find this information here |
| Clearance Object ID | The ID of the clearance level to remove. See how to find this information here. |
System Events
System events are events used to trigger Workflow actions at the system level. For more information about Workflows, see the Workflows section.
Asset Events
Asset events are events used to trigger Workflow actions at the asset level. For more information about Workflows, see the Workflows section.
Event Notification
This trigger fires when an event in the C·CURE system has become active. For example, when a door has been accessed during a certain time frame. You can view an example of how to use this event here.
| Event Name | The name configured for the event in the C·CURE system. |
| Date/Time | The timestamp for when the event occurred. |
| Active Status | Whether the event is active or inactive. |
| Object ID | The ID of the object which triggered the event, such as a door ID. |
| Object Type | The type of object which triggered this event. |
Access Granted
Access has been granted to a door. This can be triggered on a door or reader asset.
| Username | The name of the cardholder. |
| Badge ID | The badge identifier. |
| Date/Time | The timestamp of the event. |
| Access Granted | Whether access was granted (True) or not (False). |
| In Duress | Whether the last access event was made in duress (True) or not (False). |
| Description | A description of the access event. |
Access Denied
Access has been granted to a door. This can be triggered on a door or reader asset.
| Username | The name of the cardholder. |
| Badge ID | The badge identifier. |
| Date/Time | The timestamp of the event. |
| Access Granted | Whether access was granted (True) or not (False). |
| In Duress | Whether the last access event was made in duress (True) or not (False). |
| Description | A description of the access event. |
Troubleshooting
Logs from the driver and Runtime can be viewed in the Debug Tools client. These messages contain information which can provide further context for issues during initialization, or while actively running. This can help diagnose problems.
Unable to Connect to the C·CURE Server
- On the C·CURE server, open the Monitoring Station application.
- Check the logs for failed login attempts from your data server machine.
If the logs show your data server machine is failing to log in:
- Get the login information for the account used for the connection to C·CURE from your server administrator.
- In Designer, right-click the C·CURE Integrated System and select Configure.
- Open the Communication Settings.
- Enter the server address and the login information for the account used for the driver connection.
- Publish the changes to your Workstations.
