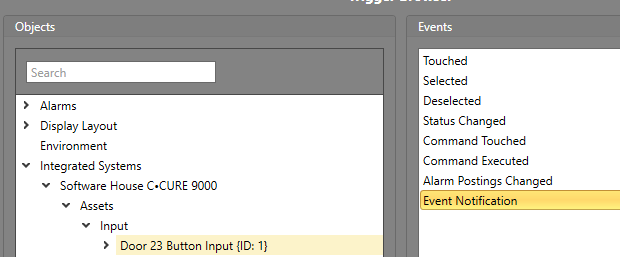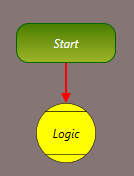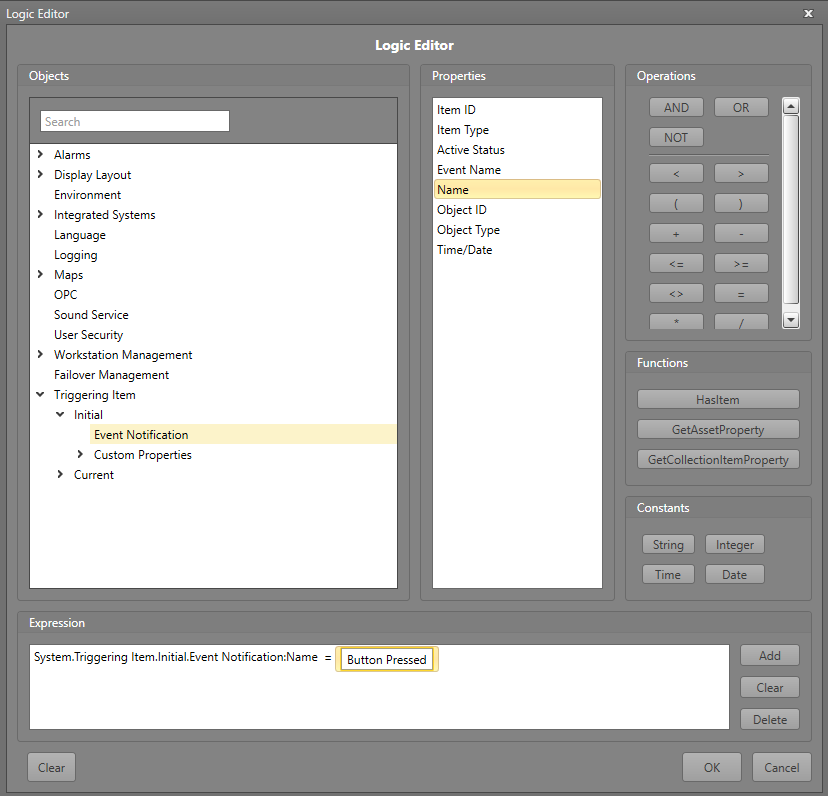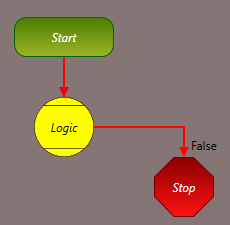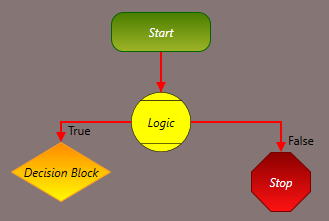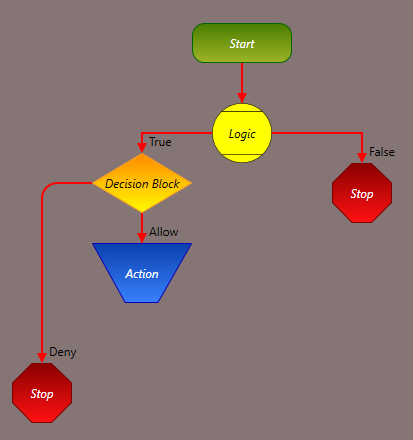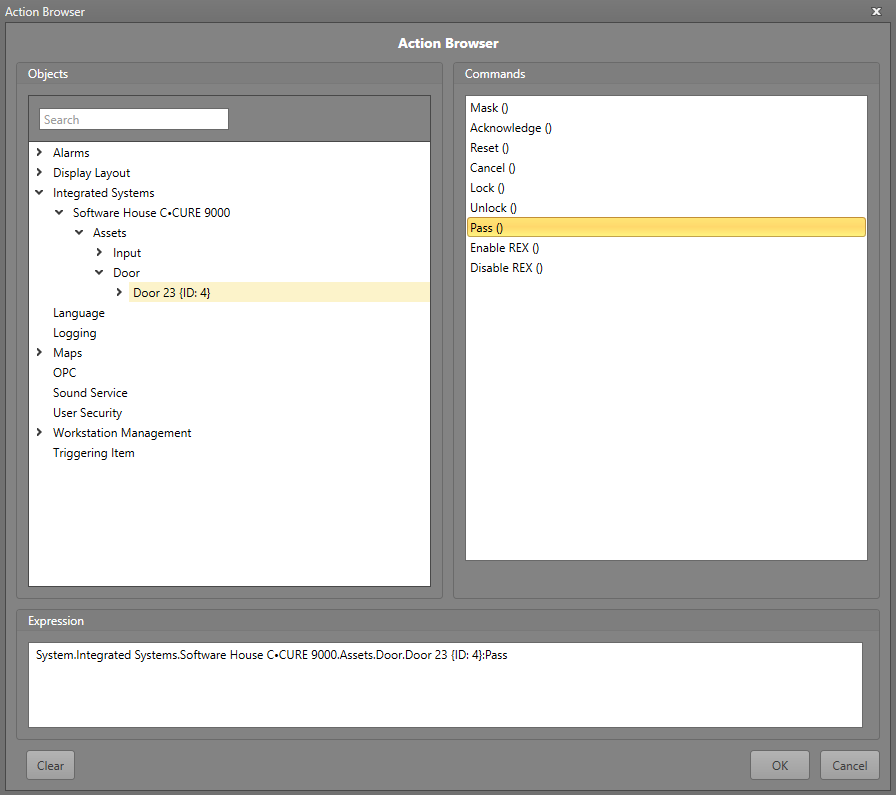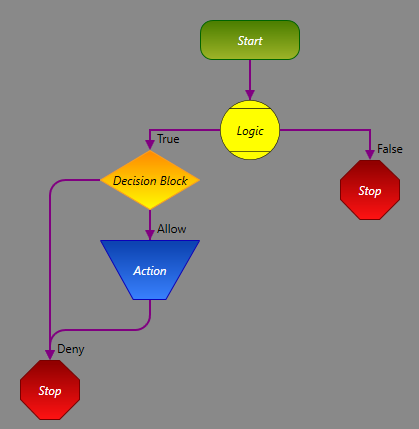The Event Notification Workflow trigger in the C·CURE 9000 system fires when an event
specified in the C·CURE system has become active. In this example, we will be creating a
Workflow which triggers on a button press (resulting in an input becoming active) by a door.
This will then provide the Runtime operator the option to unlock the door or deny
entry.
Note: Alarm events which require acknowledgement are not supported for this. Alarm
events must be triggered from a device (input, door, or reader) and the device must
have a corresponding asset within the project.
-
In the Project Explorer, right-click
Interactive Workflows and select
Add.
-
Double-click the Start block and select the
trigger.
-
Click Add.
-
In the Objects pane, expand and select the input asset for the button you want to
trigger from.
-
In the Events pane, select Event
Notification.
-
Click OK.
-
Add a Logic block to the Workflow and connect the
Start block's exit path to the top of it.
Double-click the Logic block to configure it.
-
Expand and select Event
Notification.
-
In the Properties pane, select
Name.
-
In the Operations section, select
=.
-
In the Constants section, select
String.
-
In the string field, enter the name of the event which will trigger
when the button is pushed. In this example, we are using
Button Pressed.
-
Click OK.
-
Connect the Logic block's False exit path
to the Stop block.
-
Add a Decision block, and connect it to the
Logic block's True exit path.
Configure the block:
-
In the Properties grid, select
Display Text and enter "Entry through door
has been requested".
-
Drag an Action block onto the canvas. Connect an
exit path from the Decision block to it.
-
Select the Decision block and expand
Decision Buttons.
-
Label the button as "Allow".
-
Drag another exit path to connect to the Stop
block. Label this path as "Deny".
Note: You can connect the exit paths to the same Stop block, or add multiple to your Workflow.
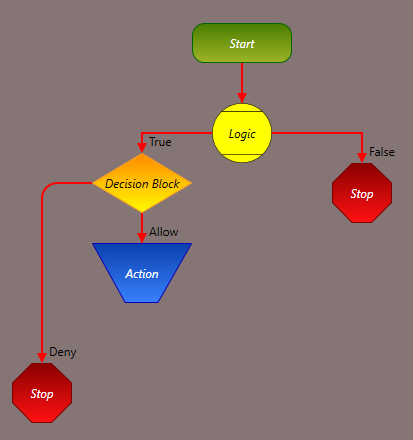
-
Double-click the Action block to configure it.
-
Expand and select the door asset which we want to open.
-
In the Commands pane, select the
Pass command.
Note: The Pass command must be in that asset's command
table for it to appear here.
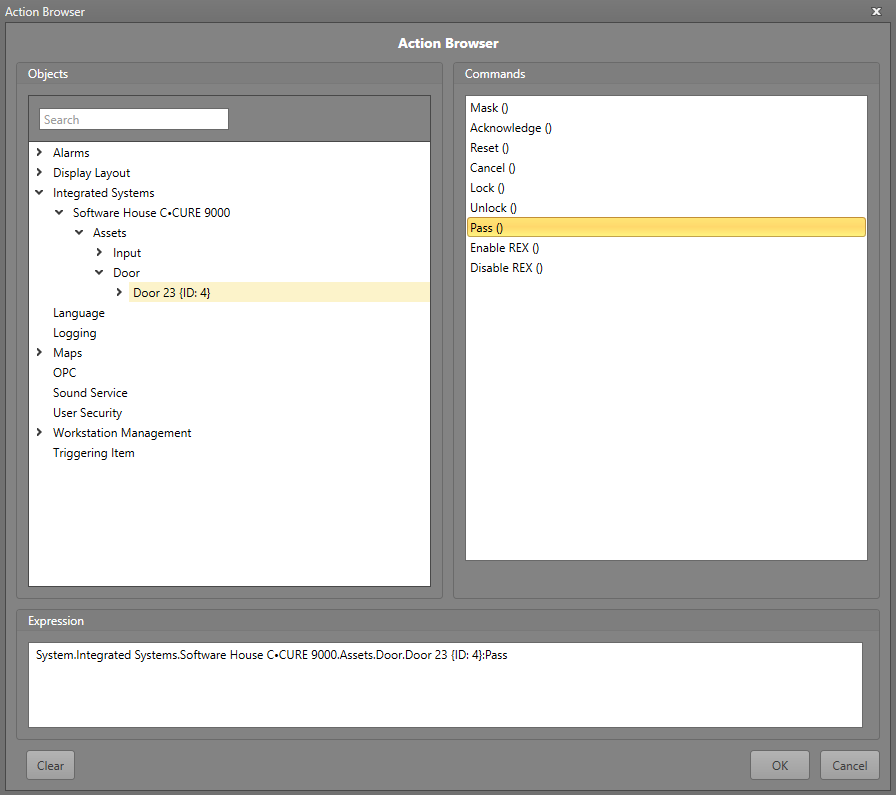
-
Click OK.
-
Connect the exit path for the Action block to
the Stop block.
When this Workflow executes in Runtime, it will fire upon having the "Button Pressed" event occurring in C·CURE on the specified input.
The Runtime operator will be notified and presented with the option to allow or deny access through the door. Allowing access will temporarily
unlock the door. Denying access will not result in any further action taken.